
IOS 이미지 추가하기
- GNS3 설치 후에는 테스트를 위해서 장비 이미지를 추가해야한다. 대부분 GNS3를 이용하는 이유는 시스코 장비 이미지를 추가하여 테스트나 시험 대비용으로 사용한다/ 여기서 문제는 IOS 파일을 구하기가 쉽지 않다는 것이다. 저작권 문제로 구글링이 필수다. 파일도 다양해서 정리가 필요했고, IOS나 IOSv 차이점까지는 모르겠지만 일단 추가부터 진행했다. 두 가지 방식을 소개할 예정인데, 각자 가지고 있는 파일의 확장자를 보고 진행하면 된다.
1. [Preferences] 로 이동하여 [IOS routers] - [New] 를 눌러 새로운 장비를 추가한다.
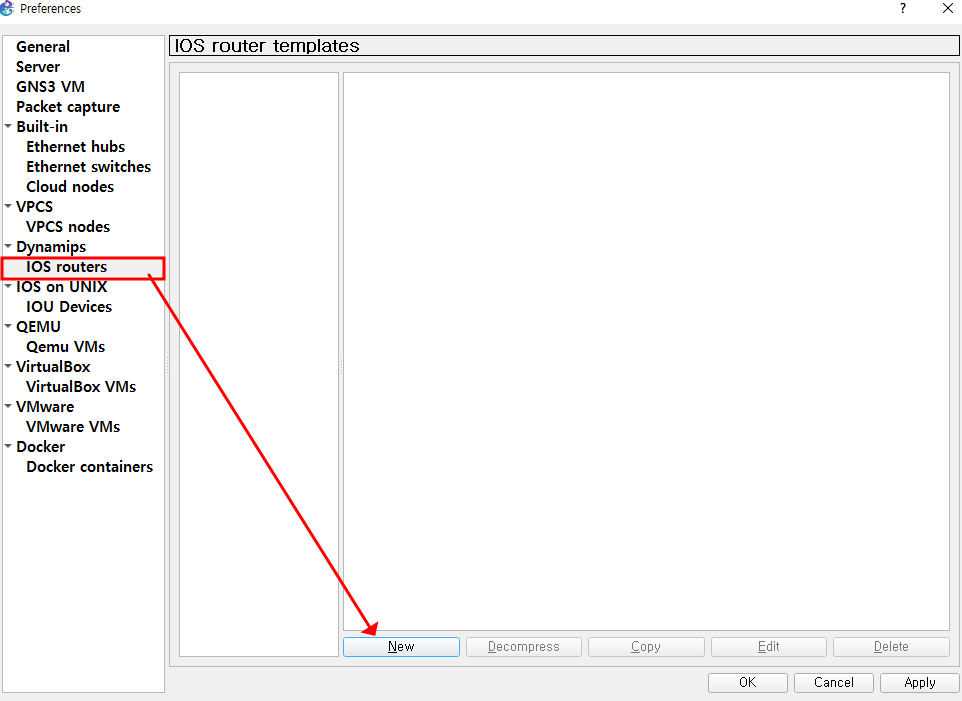
2. [Run this IOS router on the GNS3 VM] 를 선택한다.
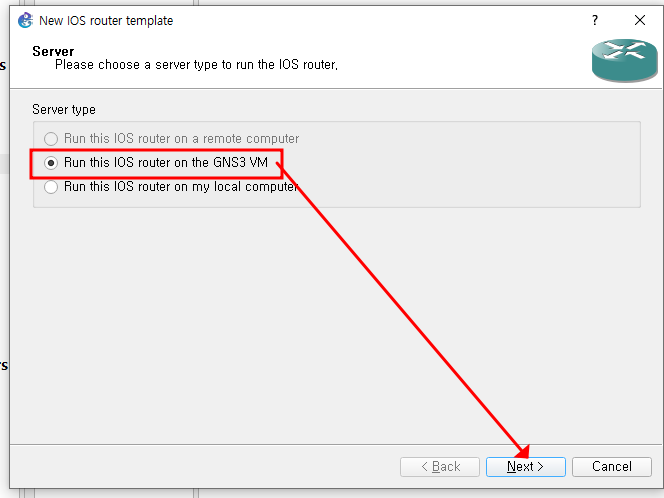
3. New Image를 선택하고, 업로드할 장비 이미지를 선택한다.
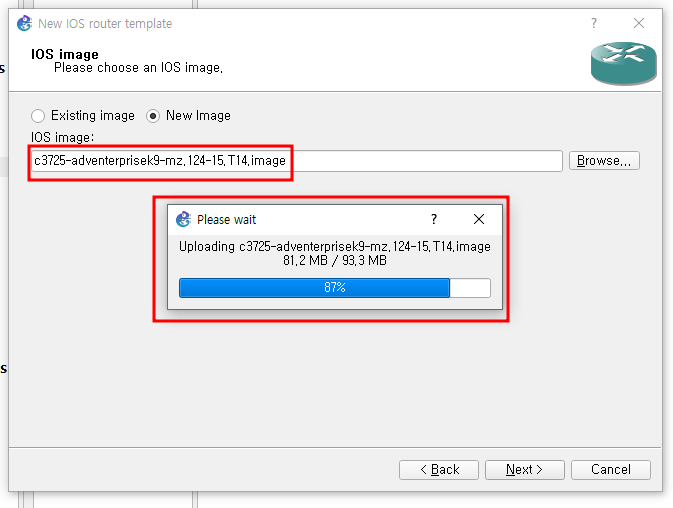
4. 적당한 이름을 지정한다.
- 기본값으로 설정되어있다.
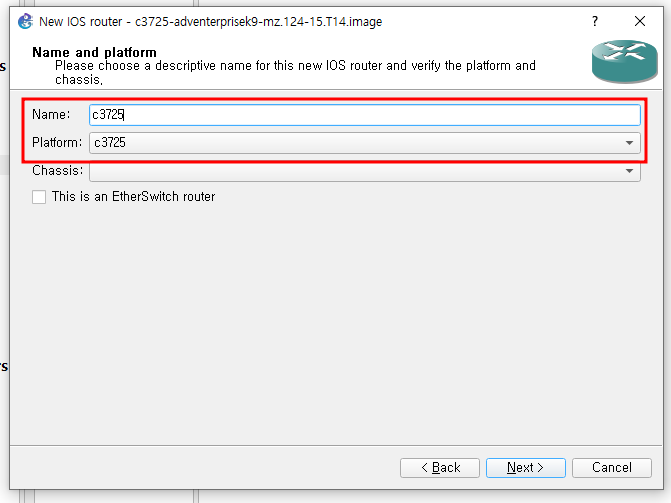
5. 적절한 용량을 지정한다.
- 기본값으로 지정하고 넘어간다.
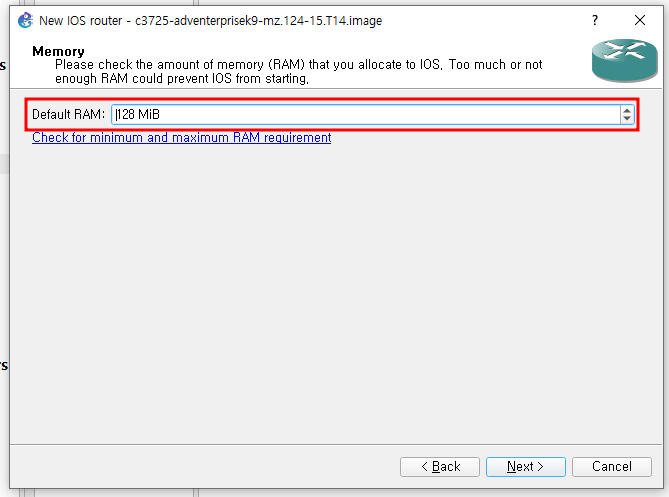
6. Interface 추가
- 아래 사진처럼 추가할 장비의 Network adapter를 추가할 수 있다.
- 본인의 테스트 환경에 맞게 추가하면 된다.
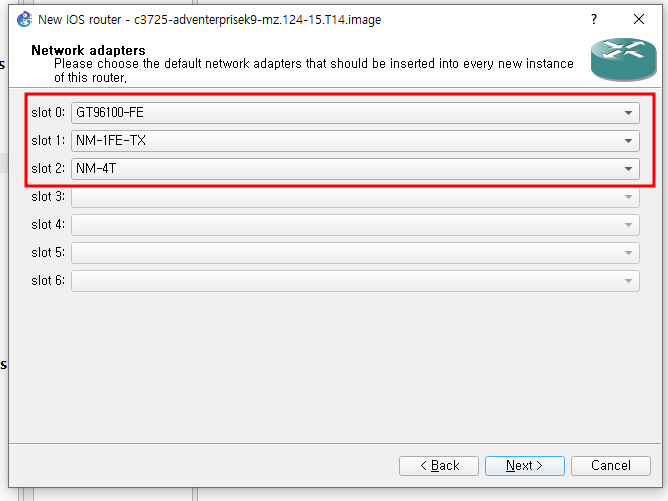
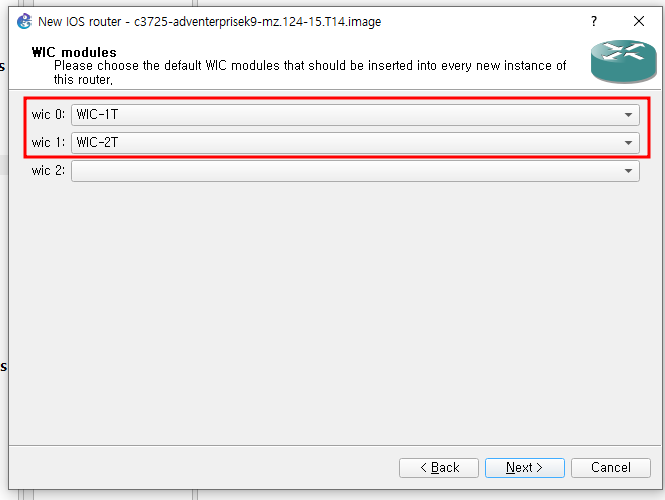
7. Idle-PC 값 찾기
- 추가하는 장비가 혼자서 CPU를 다 쓰지 않도록 이 값을 찾아 설정해야한다.
- Idle PC finder를 눌러서 값을 찾고 저장한다.
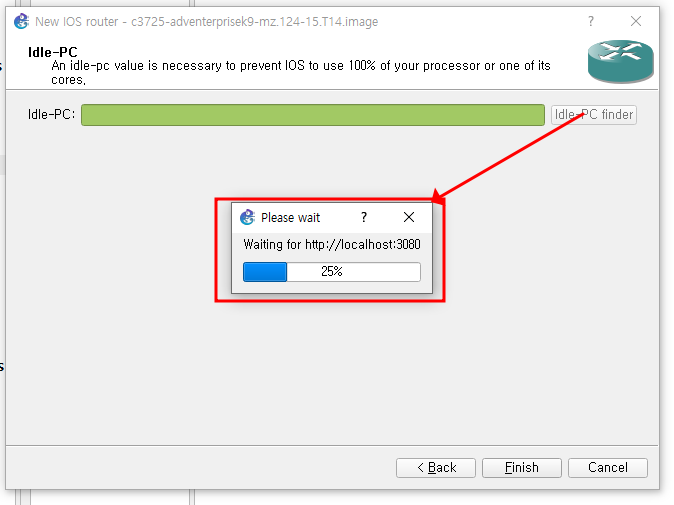
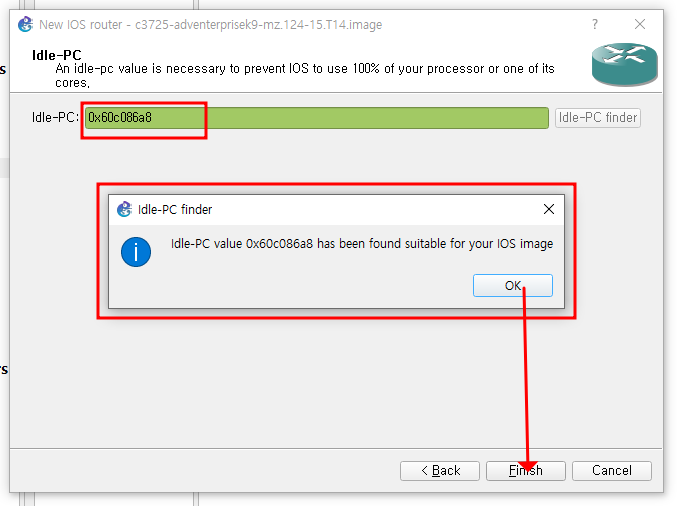
8. 완료
- 완료가 되면 설치된 장비의 세부사항을 볼 수 있다.
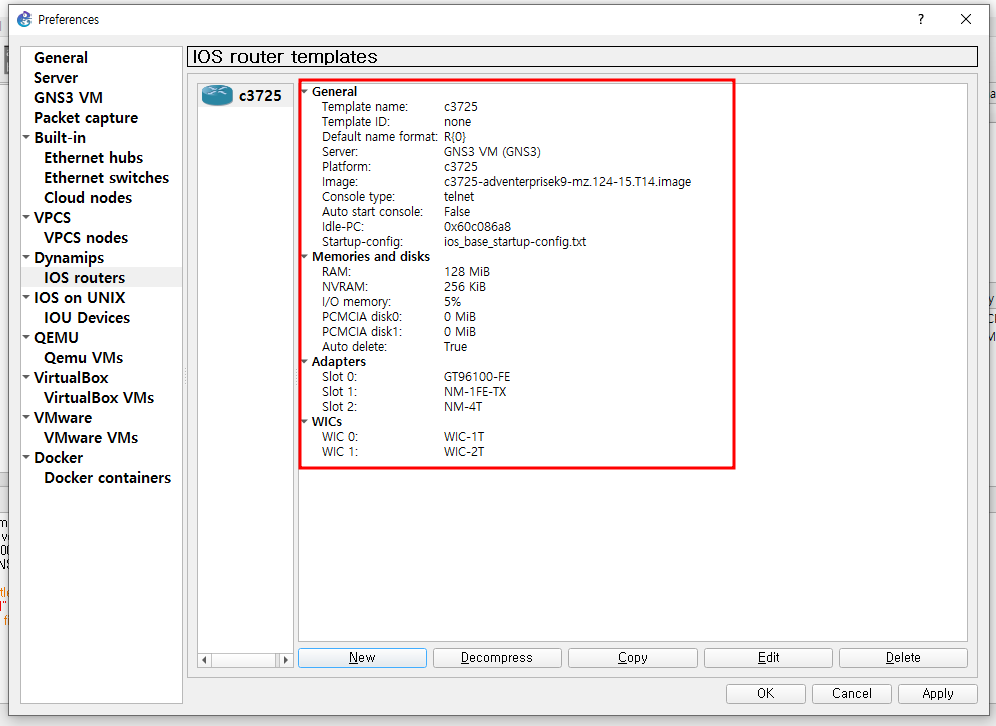
- Start를 눌러 장비를 구동한다.

- 두 개의 Router를 구동하여 연결 후, 간단하게 통신 테스트를 해보았다.
- 정상적으로 완료되었다.
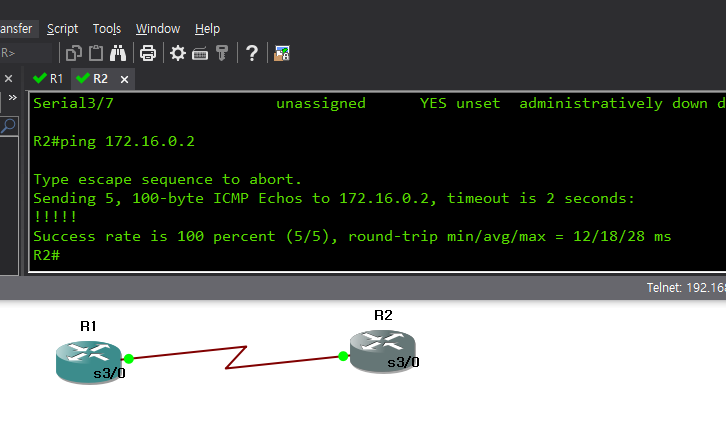
* 다른 방식
1. [File] - [New template]으로 진입하여 아래와 같은 항목을 체크하고 넘어간다.
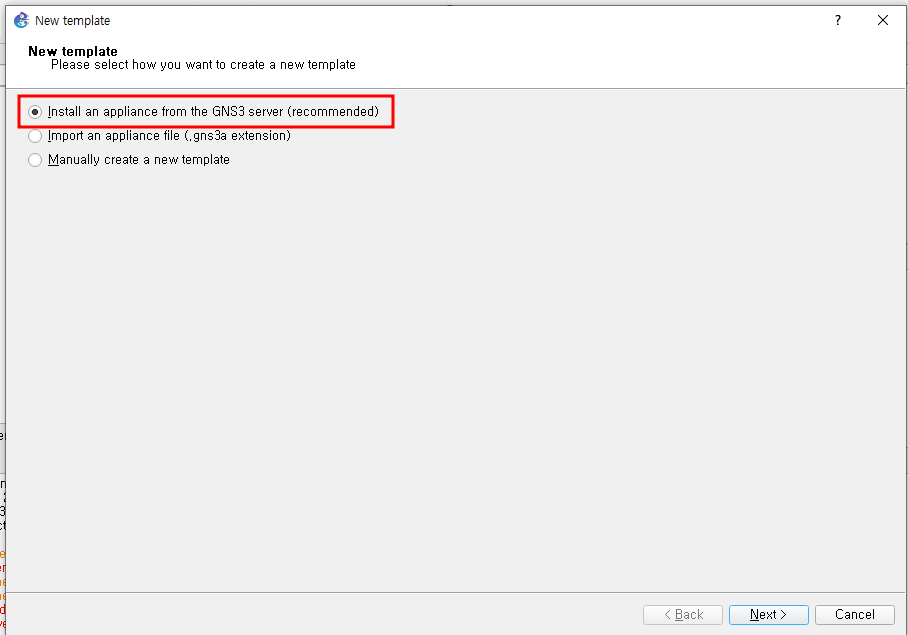
2. 추가할 항목을 선택한다.
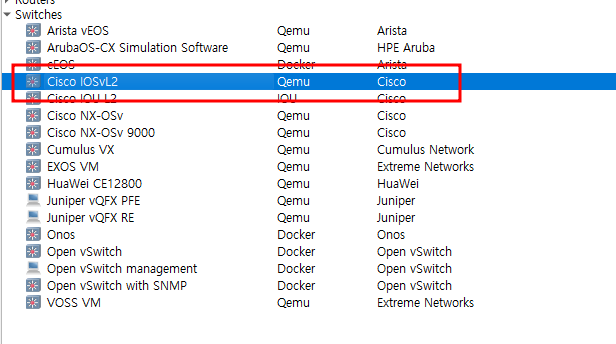
3. 파일 업로드
- 추가 가능한 항목 중에서 파일 이름과 동일한 항목이 있을 것이다.
- 선택하고 업로드한다.
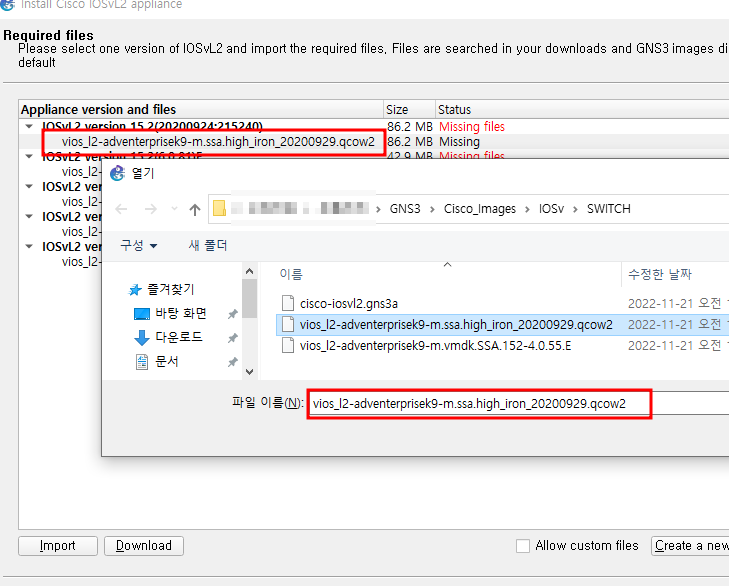
4. 업로드 완료
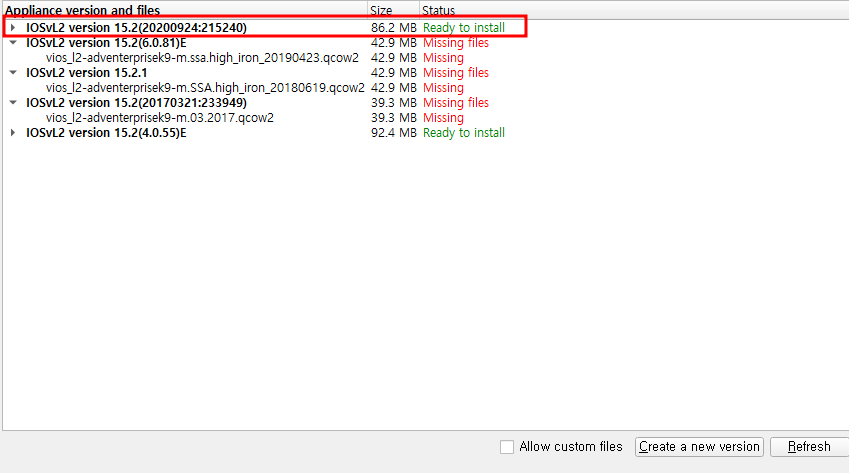
5. 추가 완료
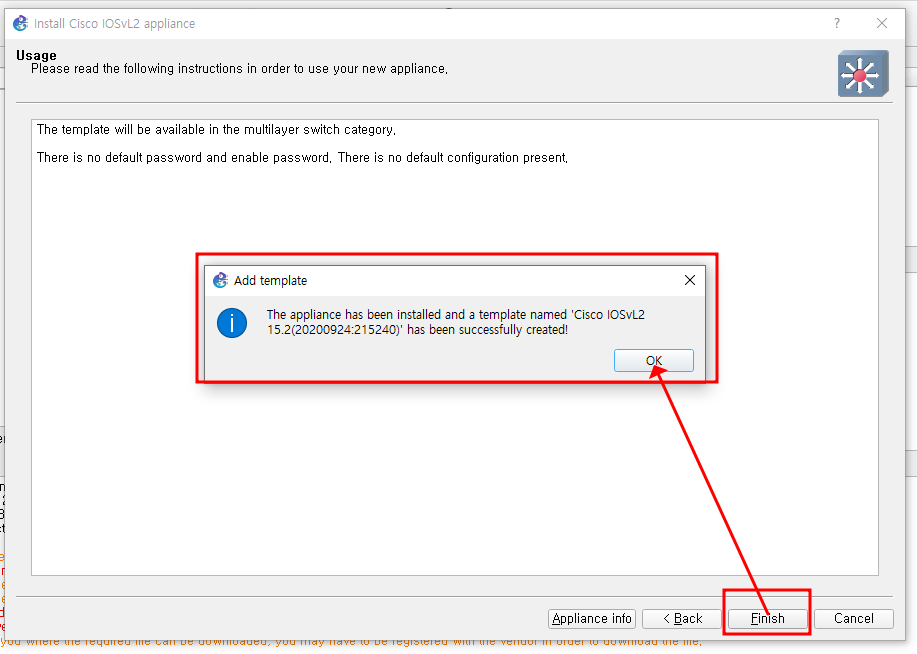
'IT > ㄴ GNS3' 카테고리의 다른 글
| [Utility] GNS3에서 Wireshark로 패킷 분석하기 [SPAN] (0) | 2023.07.26 |
|---|---|
| [Window] Cloud를 Switch처럼 사용하여 구성하기 [DNS / Web Server] (0) | 2023.07.25 |
| [Window] Linux Server 와 GNS3 연동하기 [VMware] (0) | 2023.07.22 |
| [Window] CISCO ASA 이미지 추가하기 (0) | 2023.07.18 |
| [Window] GNS3 초기 설치 방법 [편의 기능 설명] (0) | 2023.07.18 |