반응형

CISCO ASA 이미지 추가하기
- 이전까지는 라우터와 스위치만 추가하여 GNS3를 사용해보았다. 어떻게 CISCO ASA 이미지 파일을 구하게 되었고, CISCO 사의 보안 장비를 추가하여 더 많은 테스트를 할 수 있게 되었다. Axgate만 조금 해보다가, 퇴사하게 되었는데 테스트하고 공부해볼 수 있는 환경이 마련되어 흥미롭다. 이전 설치보다 조금 더 추가된 설정이 있을 뿐 간단하다.
1. [Preferences] - [Qemu VMs]로 이동한다.
- [New]를 눌러 진행한다.

2. [Run this Qemu VM on the GNS3 VM] 을 선택하고 넘어간다.

3. 이름을 간단하게 지정하고 넘어간다.

4. RAM 용량을 지정한다.
- 넉넉하게 잡고 지정했다.

5. Console 타입 설정인데 변경할 것이 없으니 바로 넘어간다.

6. New Image를 선택하고, 업로드할 장비 이미지를 선택한다.
- 업로드할 CISCO ASA 파일을 선택한다.
- 업로드를 완료하면 된다.
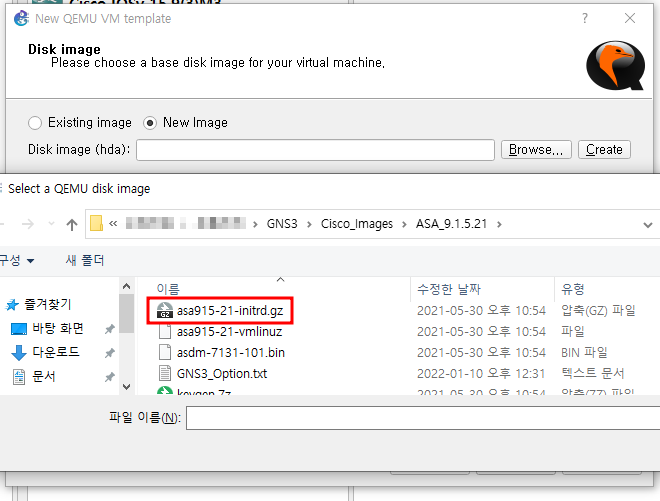
7. 업로드 완료 후, 추가 설정
- 생성된 asa를 선택하고 [Edit]으로 설정창을 연다.
- [Advanced]로 이동한다.

8. 중요 포인트
- 여기서 필요한 파일과 옵션을 넣어야한다.
- 아래와 같이 설정하면된다.
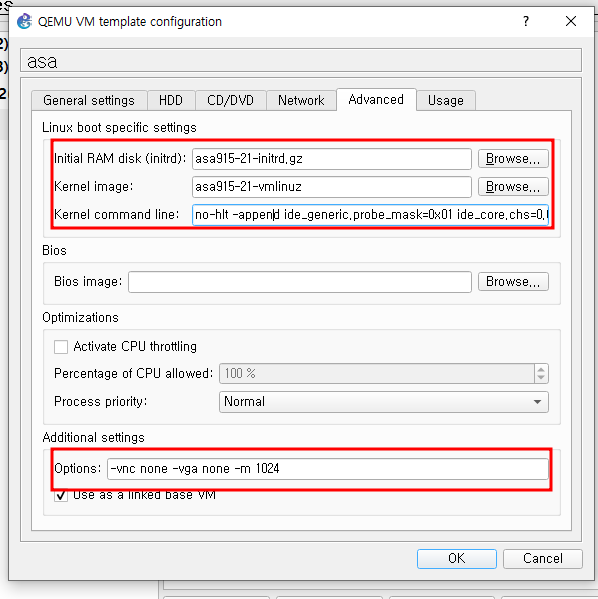
Kernel Command Line
= no-hlt -append ide_generic.probe_mask=0x01 ide_core.chs=0.0:980,16,32 auto nousb console=ttyS0,9600 bigphysarea=65536
Option
= -vnc none -vga none -m 1024
9. 설치 완료
- 모든 과정이 끝나면 아래 사진과 같이 접속이 가능한 CISCO ASA가 가상의 환경에서 설치되었다.
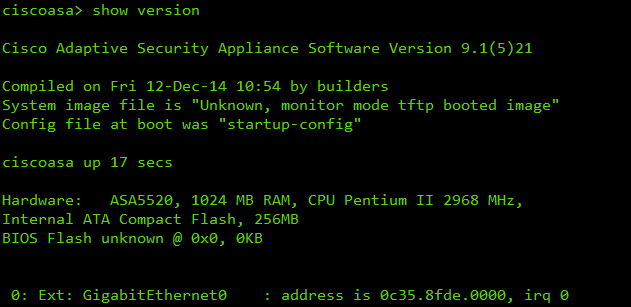
반응형
'IT > ㄴ GNS3' 카테고리의 다른 글
| [Utility] GNS3에서 Wireshark로 패킷 분석하기 [SPAN] (0) | 2023.07.26 |
|---|---|
| [Window] Cloud를 Switch처럼 사용하여 구성하기 [DNS / Web Server] (0) | 2023.07.25 |
| [Window] Linux Server 와 GNS3 연동하기 [VMware] (0) | 2023.07.22 |
| [Window] IOS 이미지 추가하기 [CISCO] (0) | 2023.07.18 |
| [Window] GNS3 초기 설치 방법 [편의 기능 설명] (0) | 2023.07.18 |