
GNS3 초기 설치 방법
- 패킷 트레이서도 충분히 좋은 네트워크 교육 / 테스트 프로그램이지만, GNS3와는 비교할 수 없다.
https://www.gns3.com/
Incompatible Browser! Looks like you're using an older browser. To get the best experience, please upgrade. UPGRADE MY BROWSER
www.gns3.com
- 가상의 환경에서 실제 장비의 이미지를 구동하여, 실제 장비를 사용하는 것과 동일한 환경에서 여러가지 테스트를 해볼 수 있는 프로그램이다.
- 그래서, 컴퓨터의 사양을 조금 타기도 하지만 엥간하면 원활하게 구동가능하다.
- 지금까지는 패킷 트레이서로 이론을 정리하고 테스트를 진행하였지만, 이제는 실제 장비에서의 구동 상태나 패킷 캡쳐 프로그램인 와이어샤크와의 연동으로 실제 실무에서 사용하는 것과 같은 환경에서 테스트 및 공부를 하려고한다.
- 설치 방법부터 터미널 프로그램 연동까지 알뜰하게 살펴보자
1. 아래 GNS3 다운로드 페이지에서 자신의 운영체제에 맞게 다운로드한다.
- 일전에 Mac에서도 설치해보았는데, 확실히 Windows가 편하긴하다.
https://www.gns3.com/software/download

2. 설치 프로그램을 실행한다.
- [Next]를 눌러 진행한다.

- [GNS3 VM] 을 체크하여 VM과 연동하기 위한 파일을 다운로드 받는다.
- 이미 다운로드 받아둔 상태여서 체크해제하고 넘어갔다.

- 옵션이 나오는데, 광고는 아니고(광고는 맞다) 솔라윈드라는 터미널 프로그램을 같이 설치할 것인지 물어본다.
- GNS3에서 장비 콘솔 접속 시, 기본 값이 Putty인데 이 터미널 프로그램으로 연동할 수 있는 옵션이다.
- 일단, 필자는 체크하고 넘어갔다. 각자 사용하고 있는 터미널 프로그램이 있다면, 설치 후에 연동이 가능하다.
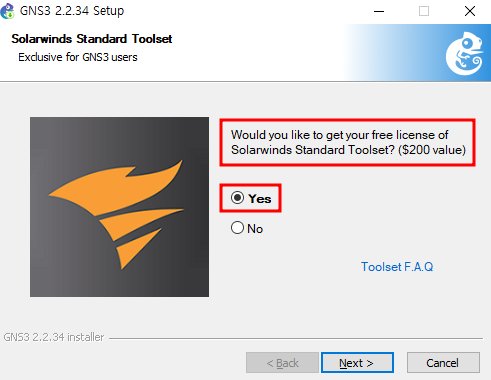
- 설치가 끝나면, 오류가 나올텐데 문제는 아니고 GNS3 VM을 연동하면 된다.
- 오른쪽과 같이 PC의 이름과 자원 사용량 상태가 나온다.
- 이제, 아까 설치 전에 받아두었던, GNS3 VM을 연동할 차례다.
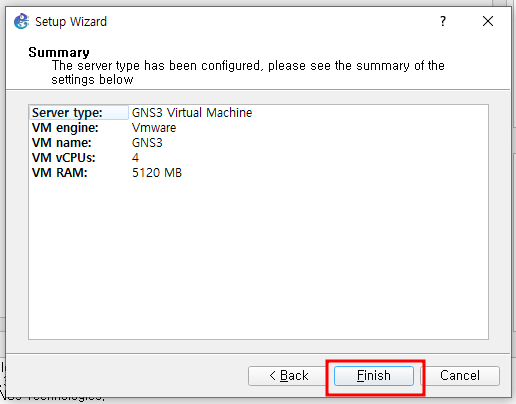
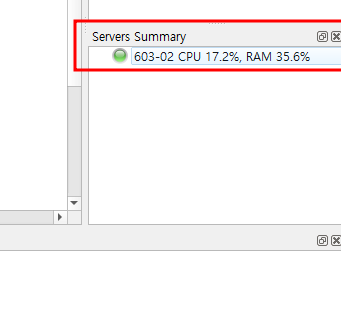
- GNS3를 종료시키기고 GNS3 VM을 설치한다.
- 그리고, GNS3를 다시 실행시켜서 [Preferences] 에서 아래와 같이 설정하면된다.
- CPU나 RAM은 각자의 컴퓨터 환경에 맞게 지정하면 된다.
- VM name은 가상 프로그램에 올라와 있는 가상 머신의 이름이 올라올텐데, GNS3 VM를 올린 이름을 지정한다.

- 그러면, 오른쪽과 같이 PC의 이름과 자원 사용량 상태와 함께 GNS3 VM의 자원 사용량 상태가 같이 출력된다.
- 여기까지가 GNS3 초기 설정이다.

* 터미널 프로그램 연동
- [Preferences] 에서 [Console applications]으로 가면 터미널 프로그램을 연동할 수 있는 설정이 나온다.
- [Edit]에서 자신이 사용하고 있는 터미널 프로그램을 지정할 수 있다.

- 필자는 다른 폴더에 설치되어서, 해당 폴더에 있는 프로그램을 지정하였다.

- 그러면, 장비 실행 후, 더블클릭하면 알아서 지정한 터미널 프로그램이 올라온다.
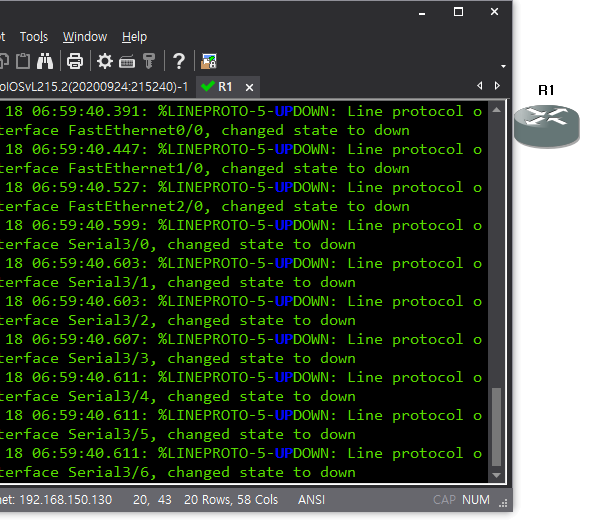
* Interface port 보여주기

'IT > ㄴ GNS3' 카테고리의 다른 글
| [Utility] GNS3에서 Wireshark로 패킷 분석하기 [SPAN] (0) | 2023.07.26 |
|---|---|
| [Window] Cloud를 Switch처럼 사용하여 구성하기 [DNS / Web Server] (0) | 2023.07.25 |
| [Window] Linux Server 와 GNS3 연동하기 [VMware] (0) | 2023.07.22 |
| [Window] CISCO ASA 이미지 추가하기 (0) | 2023.07.18 |
| [Window] IOS 이미지 추가하기 [CISCO] (0) | 2023.07.18 |