
Window AD 도메인 영역에서 CA 인증기관 등록 및 인증서 요청하기
- CA인증기관에 인증서를 요청하고 발급받은 인증서를 웹 사이트에 적용하여, 보안 웹 사이트를 구성하였다. 또한, 지금까지 구성한 CA 인증기관은 독립 유형이었다. 이번에는 Active Directory를 구성하고 Domain Controller를 CA 인증기관으로 지정한 엔터프라이즈 CA를 구성한다. 그리고, 엔터프라이즈 CA를 구성하기 전에 가입된 개체와 그 후에 가입된 개체의 차이점을 알아본다.
[Win2016] Windows CA 인증서 요청 완료 및 인증서를 적용한 웹 사이트 접속하기 [3/4]
[Win2016] Windows CA 인증서 요청 완료 및 인증서를 적용한 웹 사이트 접속하기 [3/4]
- CA 인증기관에서 발급된 인증서를 요청하고, 이를 Web Server에서 신뢰할 수 있는 루트기관으로 등록하는 과정을 정리했다. 이제는 발급된 인증서를 Web server에서 등록하는 과정을 살펴보자 [Win2016
a-gyuuuu.tistory.com
[구성도]

목차
0. SVR2의 도메인 가입
1. 엔터프라이즈 CA
2. SVR2
3. SVR1
0. SVR2의 도메인 가입
- 엔터프라이즈 CA를 구성하기 전에 가입된 도메인 구성원과 구성한 후에 가입된 도메인 구성원의 차이를 알아보기 위해서 먼저, SVR2를 가입시킨다.
[Win2016] Window Active Directory 기초 [AD 설치 / 도메인 등록 및 해제 / 계정 생성]
[Win2016] Window Active Directory 기초 [AD 설치 / 도메인 등록 및 해제 / 계정 생성]
- [Windows] Windows Active Directory 알아보기 에서 간단하게 AD에 관해 알아보았다. [Windows] Windows Active Directory 알아보기 - 많은 성, 숲, 그리고 강으로 가득 찬 거대한 왕국을 상상해보자. 많은 사람들, 생
a-gyuuuu.tistory.com
1. 엔터프라이즈 CA
1.1) Active Directory 인증서 서비스 설치
- 지금까지는 인증 기관으로서 발급서비스를 웹으로 등록하고 발급했지만 온라인으로 바로 응답할 수 있도록, [온라인 응답기]를 설치한다.
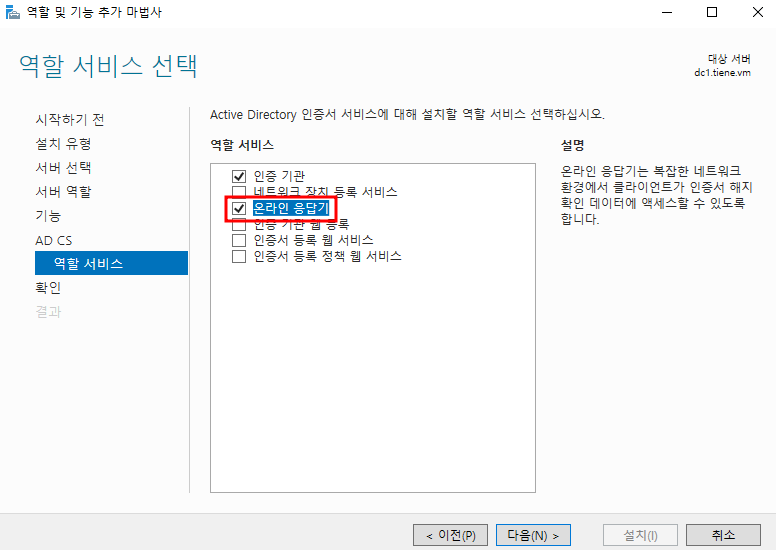
- 구성할 역할 서비스도 마찬가지로, [인증 기관]과 [온라인 응답기]를 선택한다.

- 요청하는 즉시 발급을 진행하는 [엔터프라이즈 CA]로 CA의 설치 유형을 지정한다.
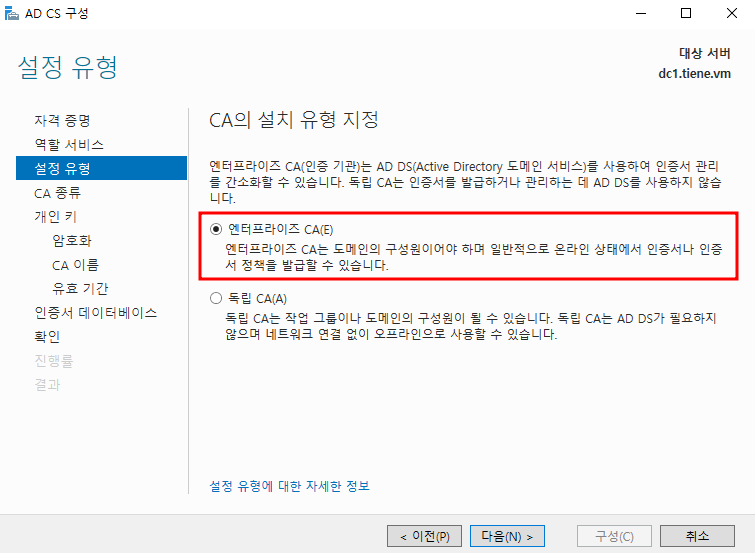
- Active Directory 인증서 서비스를 구성하기 전 마지막 최종 확인이다. CA종류가 [엔터프라이즈 루트]로 지정된 것을 확인하고 [구성]을 눌러 설정을 완료한다. 그리고, SVR1 Server를 DC1의 도메인 구성원으로 가입시킨다.
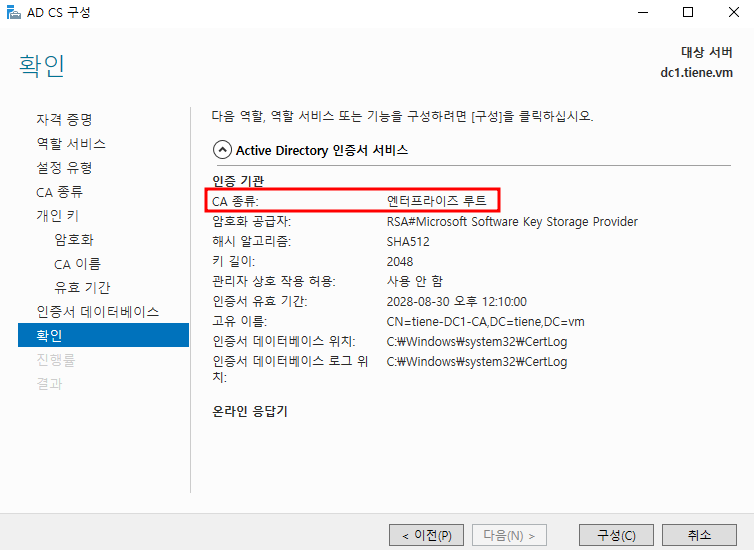
.
2. SVR2
2.1) 도메인 인증서 생성하기
- [IIS(인터넷 정보 서비스) 관리자] 로 이동하여, 도메인 인증서를 만들어본다. [도메인 인증서 만들기...]를 눌러서 진입한다.

2.2) 생성 불가
- 인증서를 생성하려고 했지만 신뢰할 수 있는 인증기관이 없기 때문에 불가하다. 도메인 가입 전이기 때문에 구성된 엔터프라이즈 CA를 이용하려면, 가입을 풀고 다시 가입해야 나온다.
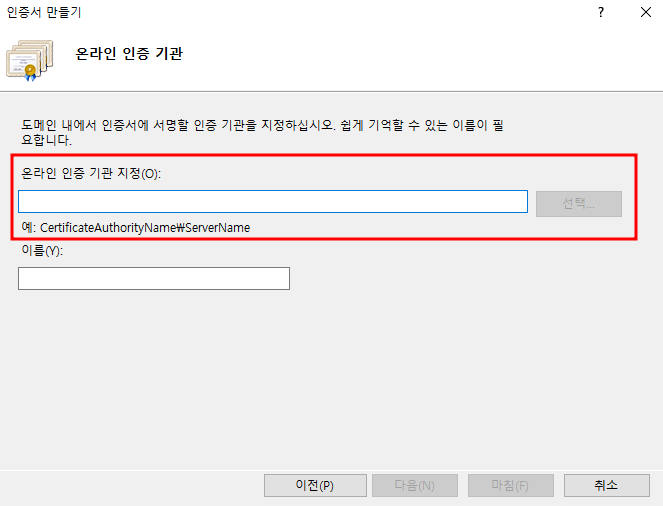
3. SVR1
3.1) 도메인 인증서 생성 가능
- 위의 SVR2와 동일한 방법으로 진행한다. [선택]을 클릭할 수 있으며, 원하는 인증기관을 지정하여 인증서를 요청할 수 있다. 엔터프라이즈 CA의 이름을 선택하고 인증서의 이름을 입력하고 [마침]을 누른다.
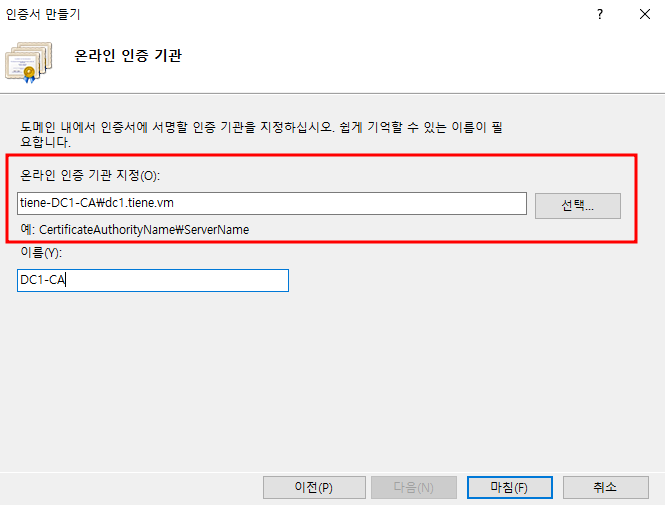
3.2) 신뢰할 수 있는 루트 인증 기관 등록 확인
- Internet Explorer로 이동하여 등록한 인증기관을 확인할 수 있다.
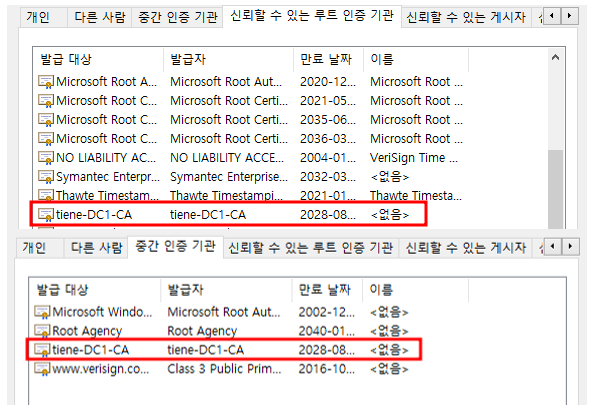
3.3) 인증서 등록 확인
- [IIS(인터넷 정보 서비스) 관리자] 의 [서버 인증서]로 이동하여, 엔터프라이즈 CA가 서명 및 발급한 인증서를 확인한다.

3.4) 인증서를 이용한 보안 웹 사이트
- 해당 인증서를 가지고 보안 웹 사이트를 만들어본다. HTTPS로의 접속이 정상적으로 이루어졌으며, 인증서에서도 확인해보면 발급자가 엔터프라이즈 CA 임을 알 수 있다.
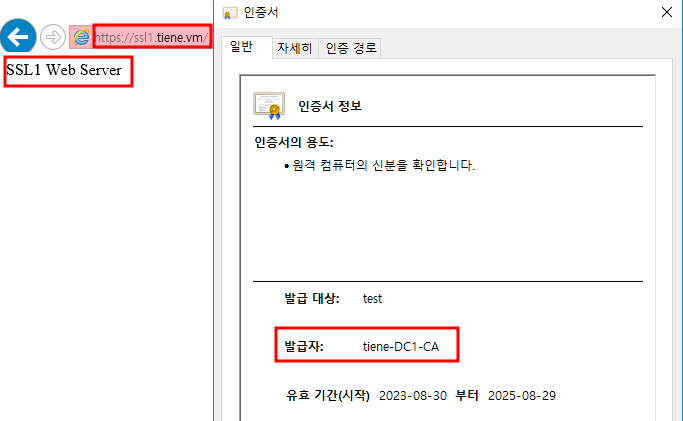
'IT > ㄴ Windows' 카테고리의 다른 글
| [Win2016] Windows AD 드라이브 맵 사용하기 [자동 네트워크 드라이브 생성] (0) | 2023.08.31 |
|---|---|
| [Win2016] Windows AD 고급 기능 사용하여 조직 단위 삭제하기 [실수로 삭제되지 않도록 개체 보호] (0) | 2023.08.31 |
| [Win2016] Windows CA 인증서 요청 완료 및 인증서를 적용한 웹 사이트 접속하기 [3/4] (1) | 2023.08.30 |
| [Win2016] Windows CA 인증기관 등록 및 인증서 요청하기 [2/4] (0) | 2023.08.30 |
| [Win2016] Windows CA 독립 인증기관 설치 및 기초 [1/4] (0) | 2023.08.30 |