
Windows CA 인증서 요청 완료 및 인증서를 적용한 웹 사이트 접속하기
- CA 인증기관에서 발급된 인증서를 요청하고, 이를 Web Server에서 신뢰할 수 있는 루트기관으로 등록하는 과정을 정리했다. 이제는 발급된 인증서를 Web server에서 등록하는 과정을 살펴보자
[Win2016] Windows CA 인증기관 등록 및 인증서 요청하기 [2/4]
[Win2016] Window CA 인증기관 등록 및 인증서 요청하기 [2/4]
[구성도] [Window CA 인증기관 등록 및 인증서 요청하기] 1. Root 인증 기관 등록 1.1) CA 인증서 다운로드 - CA 인증기관의 인증서를 [신뢰할 수 있는 루트 인증기관]에 등록해야한다. CA 인증기관의 IP 주
a-gyuuuu.tistory.com
[구성도]
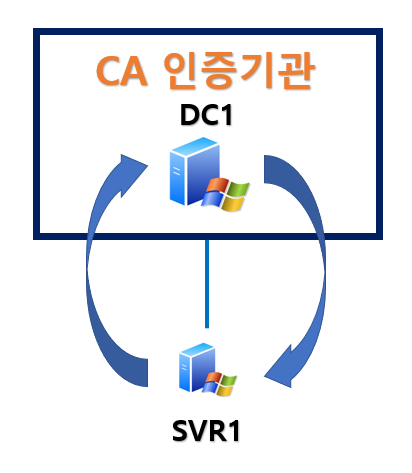
목차
1. 인증서 요청 상태 확인
2. Web Server 인증서 등록
3. HTTPS 접속하기
1. 인증서 요청 상태 확인
1.1) 인증서 다운로드
- [2/4]에서 발급된 인증서를 다운 받기 위해, CA 인증기관으로 접속한다. [보류 중인 인증서 요청 상태 확인] 을 눌러서 요청한 인증서의 현재 상태를 확인한다.
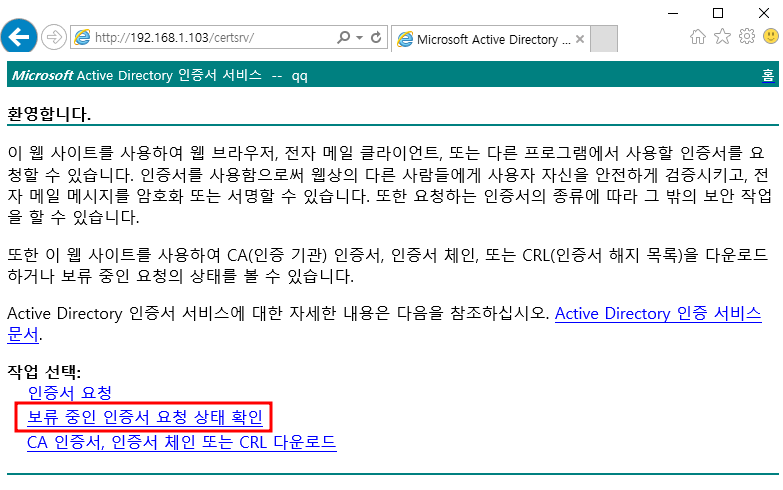
- 요청한 인증서를 확인한다.
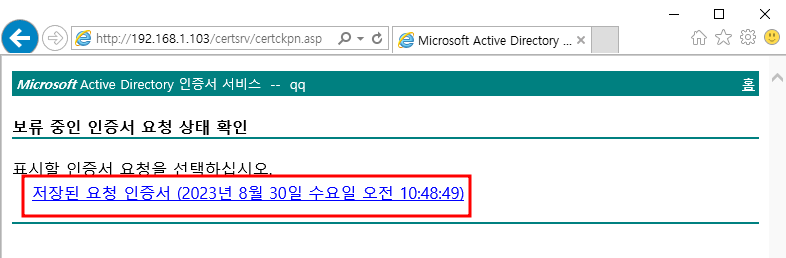
- CA 인증기관에서 발급해준 인증서를 다운로드한다. [인증서 다운로드]를 눌러서 인증서 파일을 저장한다.

- 다음과 같이 발급 대상이 Web Server이며, 발급자가 qq로 증명할 수 있는 인증서가 발급되었다.

2. Web Server 인증서 등록
2.1) 인증서 요청 완료
- 인증 기관을 지정하기 위해서 [IIS(인터넷 정보 서비스) 관리자] 로 이동한다. [서버 인증서]에서 [인증서 요청 완료...]를 클릭한다.
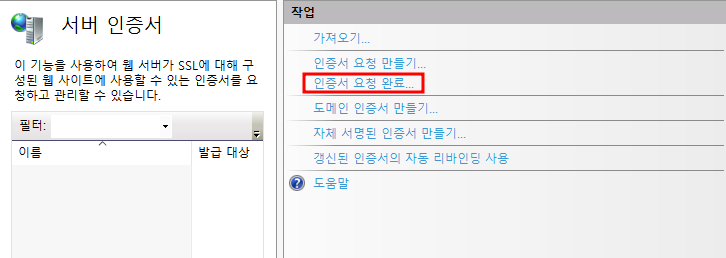
- 발급 받은 인증서를 지정하고, 이름을 입력해서 완료한다.

- 다음과 같이, Web Server에 CA 인증기관에서 발급한 인증서를 등록하였다.
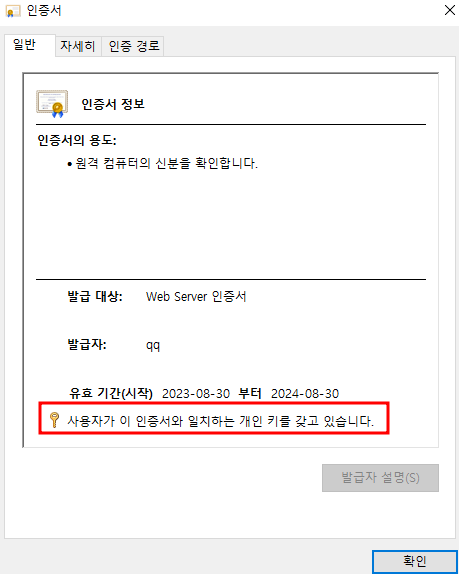
2.2) 보안 웹 사이트 구성
- 웹 사이트를 추가하는데, CA에서 발급한 SSL 인증서를 사용하여 보안 웹을 구성한다. 사이트 바인딩을 통하여 추가를 완료하는데, 중간 인증서가 없다는 경고문이 출력된다. [인터넷 옵션]에서 [중간 인증 기관]에도 인증서를 추가하면 된다.

- 다음과 같이, [중간 인증 기관] 탭에서 가져오기를 통하여 추가하면 완료된다.
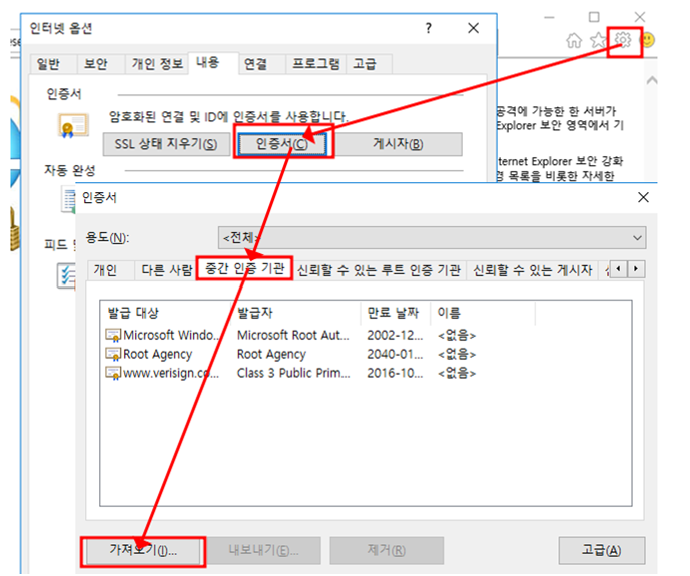
3. HTTPS 접속하기
- 다음과 같이, SSL 설정을 통하여 HTTPS로만 통신하도록 설정한다. HTTPS는 정상적으로 동작한다.

- SVR1은 CA 인증기관으로부터 발급 받은 인증서이며, SVR2는 발급 받지 않은 자체 서명된 인증서다. 둘의 차이는 인증서의 검증 여부가 있다. 제 3자가 검증 및 발급해준 인증서인지, 혹은 자체로 생성하여 서명한 인증서의 차이다. 둘 다 HTTPS로의 접속은 문제 없다.
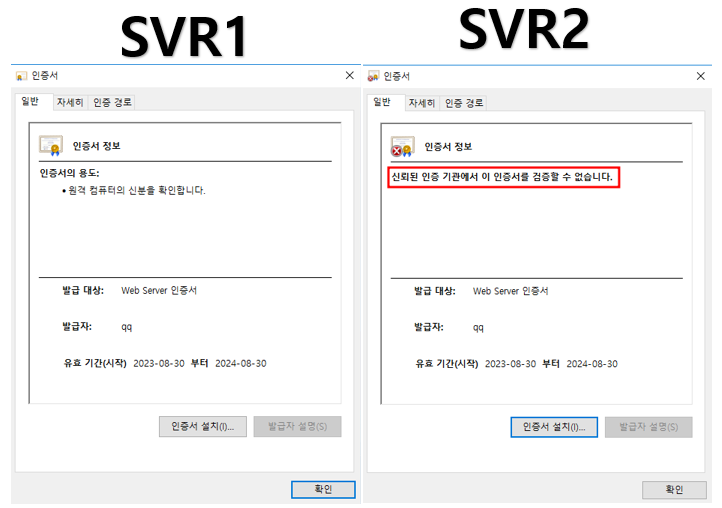
- 지금까지는 CA 인증기관의 유형이 독립 CA 였다. 이번에는 Active Directory에서 운용되는 엔터프라이즈 CA에 대해 알아본다.
[Win2016] Window AD 도메인 영역에서 CA 인증기관 등록 및 인증서 요청하기 [4/4]
[Win2016] Window AD 도메인 영역에서 CA 인증기관 등록 및 인증서 요청하기 [4/4]
[구성도] HTML 삽입 미리보기할 수 없는 소스 [Win2016] Windows CA 인증서 요청 완료 및 인증서를 적용한 웹 사이트 접속하기 [3/4] [Win2016] Windows CA 인증서 요청 완료 및 인증서를 적용한 웹 사이트 접속
a-gyuuuu.tistory.com
'IT > ㄴ Windows' 카테고리의 다른 글
| [Win2016] Windows AD 고급 기능 사용하여 조직 단위 삭제하기 [실수로 삭제되지 않도록 개체 보호] (0) | 2023.08.31 |
|---|---|
| [Win2016] Window AD 도메인 영역에서 CA 인증기관 등록 및 인증서 요청하기 [4/4] (0) | 2023.08.31 |
| [Win2016] Windows CA 인증기관 등록 및 인증서 요청하기 [2/4] (0) | 2023.08.30 |
| [Win2016] Windows CA 독립 인증기관 설치 및 기초 [1/4] (0) | 2023.08.30 |
| [Win2016] Windows IIS FTP Server 다중 호스트 헤더 구성 (0) | 2023.08.29 |