
Windows AD 드라이브 맵 사용하기
- 공유폴더를 생성하고, 다른 구성원이 생성한 공유폴더로 접근하기 위해서는 도메인 명이나 IP와 함께 공유폴더의 이름을 입력해야 접속이 가능하다. 이 또한 번거롭게 때문에 즐겨찾기와 비슷한 개념으로 [네트워크 드라이브 연결]을 통하여, 바로 갈 수 있도록 등록할 수 있다. 하지만, Active Directory에서는 이런 과정도 생략할 수 있도록 도와준다. 드라이브 맵은 지금까지 설명한 과정을 하지 않아도, 공유 폴더에 접속 권한만 지정해주고 사용자 계정으로 로그인하면 바로 등록되어 있도록한다. 그 과정을 정리해보았다.
1. 기본 구성
1.1) 공유할 폴더 생성하기
- C:\에서 공유할 폴더를 생성한다. public이라는 이름의 폴더를 생성한다. 테스트를 위해 권한은 Everyone에게 모든 권한으로 부여한다.
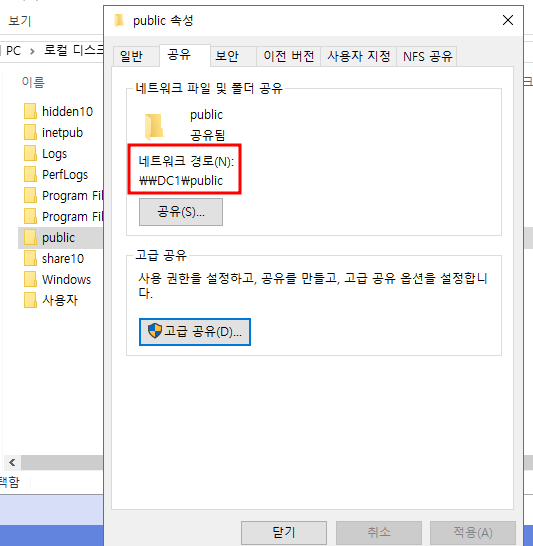
2. 드라이브 맵 구성
2.1) 그룹 정책 관리
- 드라이브 맵을 구성하기 위해서는 [그룹 정책 관리]에서 설정해야한다. [Default Domain Policy]에서 [편집]을 눌러 [그룹 정책 관리 편집기]를 실행한다.
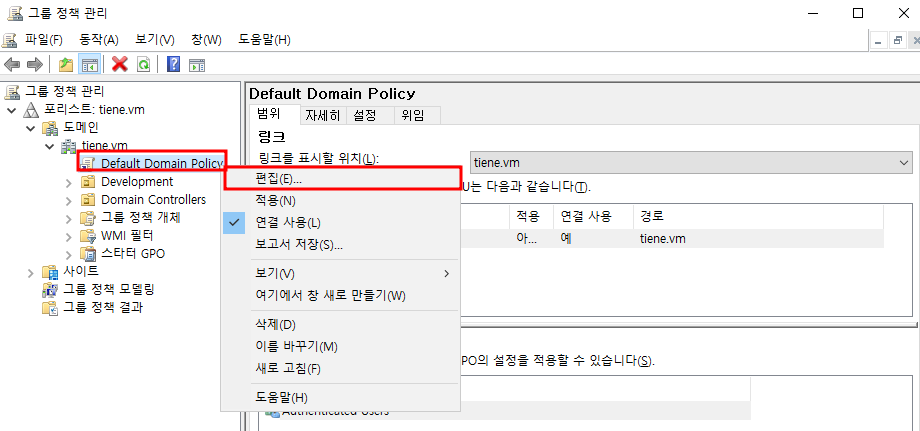
- [그룹 정책 관리 편집기]에서 [사용자 구성] - [기본 설정] - [Windows 설정]으로 이동하면, [드라이브 맵]이 보인다. 우클릭을 통하여 [매핑된 드라이브]로 진입한다.
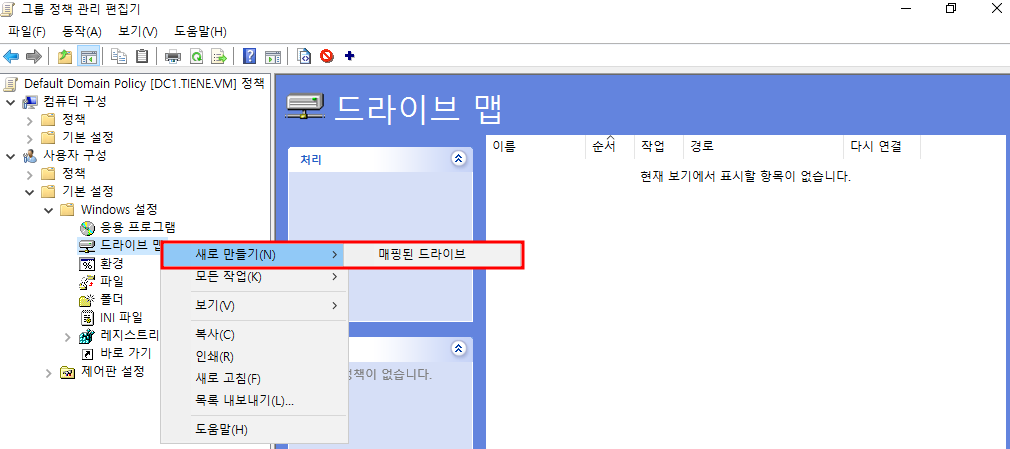
2.2) 새 드라이브 속성
- 새롭게 구성할 드라이브 맵의 위치와 드라이브 문자를 지정한다.

3. 드라이브 맵 확인
- Domain Controller에서 사용자 계정을 생성하고, 다른 Windows AD Domain 구성원 Server에서 접속해본다. 따로, 공유폴더을 가지고 [네트워크 드라이브 연결] 을 하지 않아도 접속하면 자동으로 연결이 되어있다. 모든 Domain 구성원들에게 네트워크 드라이브 연결을 통한 공유 폴더를 생성하도록 하는 설정이 드라이브 맵이다.
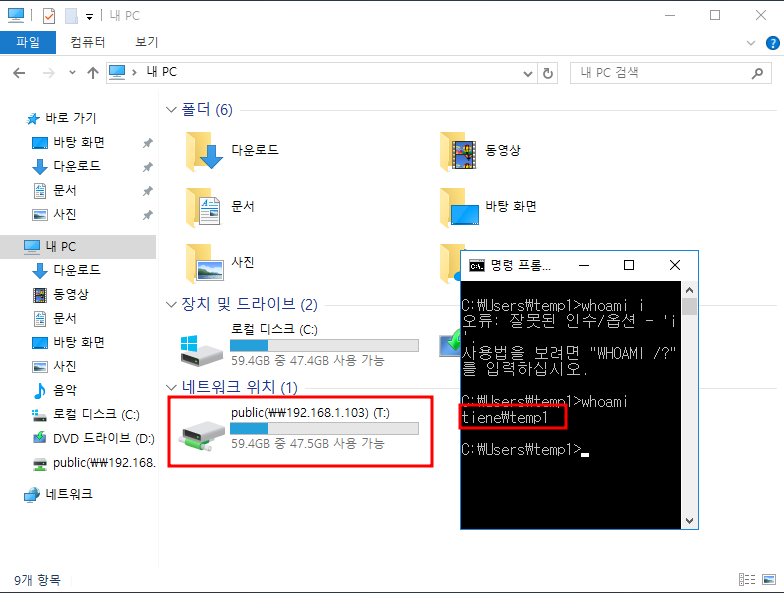
'IT > ㄴ Windows' 카테고리의 다른 글
| [Win2016] Windows DFS(Distributed File System) 설치 및 기초[1/2] (0) | 2023.09.01 |
|---|---|
| [Win2016] Windows DFS(Distributed File System) 알아보기 (0) | 2023.09.01 |
| [Win2016] Windows AD 고급 기능 사용하여 조직 단위 삭제하기 [실수로 삭제되지 않도록 개체 보호] (0) | 2023.08.31 |
| [Win2016] Window AD 도메인 영역에서 CA 인증기관 등록 및 인증서 요청하기 [4/4] (0) | 2023.08.31 |
| [Win2016] Windows CA 인증서 요청 완료 및 인증서를 적용한 웹 사이트 접속하기 [3/4] (1) | 2023.08.30 |