
Windows CA 인증기관 등록 및 인증서 요청하기
- Windows Server에서 CA 인증기관을 설치하는 과정과 기초를 알아보았다. 이제는 인증기관을 등록하고 인증서를 요청해보자.
[Win2016] Windows CA 독립 인증기관 설치 및 기초 [1/4]
[Win2016] Windows CA 독립 인증기관 설치 및 기초 [1/4]
[Window CA 독립 Server 설치 및 기초] 1. CA 인증서비스 설치 1.1) [역할 및 기능 추가 마법사] 이동 - [역할 및 기능 추가 마법사] 에서 [Active Directory 인증서 서비스]를 설치한다. - [AD CS]의 [역할 서비스]
a-gyuuuu.tistory.com
[구성도]

목차
1. Root 인증 기관 등록
2. Web Server 인증서 요청 파일 생성
3. Web Server 인증서 요청하기
1. Root 인증 기관 등록
1.1) CA 인증서 다운로드
- CA 인증기관의 인증서를 [신뢰할 수 있는 루트 인증기관]에 등록해야한다. CA 인증기관의 IP 주소 뒤에 /certsrv를 붙여서, 접속한다. [CA인증기관으로 접속]
- 아래와 같이 환영한다는 문구와 해당 웹 사이트의 역할을 소개하고 있다. [CA 인증서, 인증서 체인 또는 CRL 다운로드] 클릭하여 다운로드한다.
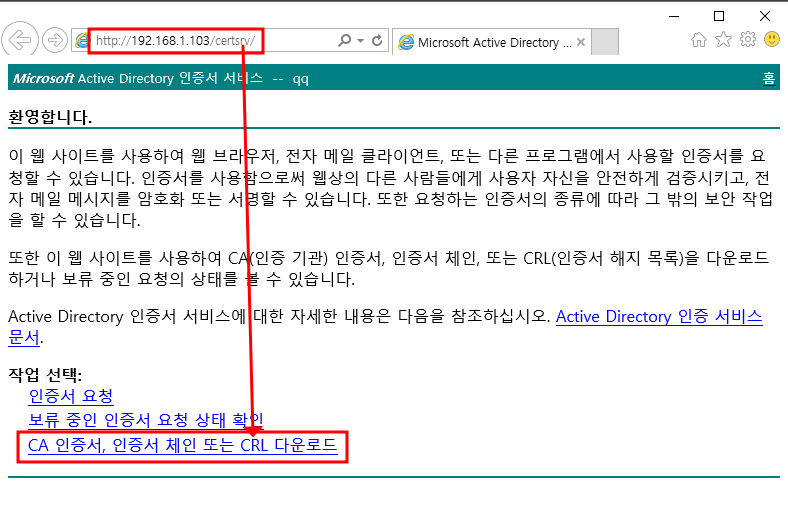
- 다운로드받을 CA인증서를 선택하고 [CA 인증서 다운로드] 클릭를 하여 다운로드한다. 다운로드한 파일을 확인할 수 있다.
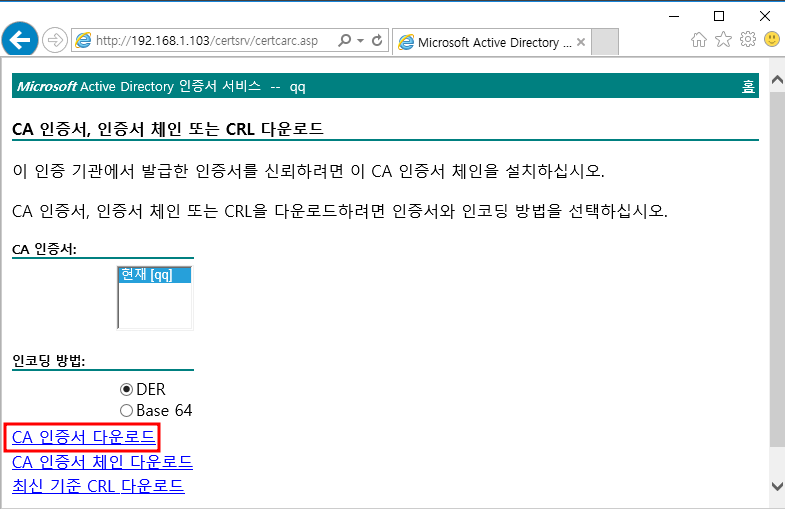
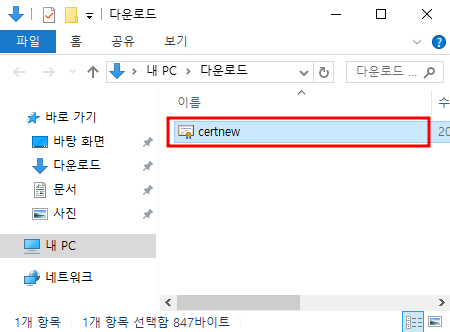
.
1.2) CA 인증서 등록하기
- Internet Explorer의 우측 상단의 톱니바퀴를 눌러 [인터넷 옵션]으로 이동한다. 열린 [인터넷 옵션] 창에서 [내용]으로 이동하여, [인증서]를 눌러 진입한다. 그러면, [가져오기]를 눌러서 [인증서 가져오기 마법사]를 실행한다. 위에서 다운받은 인증서를 지정한다.


- 인증서 저장소를 [신뢰할 수 있는 루트 인증 기관]으로 선택하고 설치를 마무리한다.
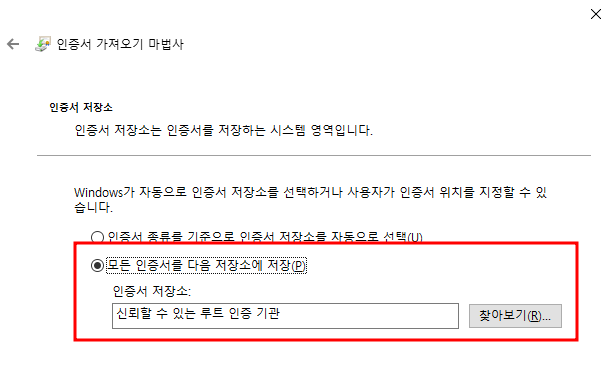
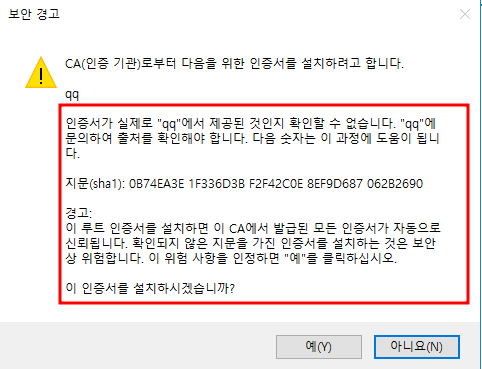
- "qq"라는 CA 인증 기관을 신뢰할 수 있는 루트 인증 기관으로 등록했다.

2. Web Server 인증서 요청 파일 생성
2.1) 파일 생성하기
- 위에서 등록한 "qq"라는 [신뢰할 수 있는 루트 인증 기관]에 인증서를 요청하기 위하여, [IIS(인터넷 정보 서비스) 관리자]로 이동하여, [서버 인증서]로 진입한다. 우측에 [인증서 요청 만들기...]를 클릭하여 루트 인증기관에 인증서를 요청한다.
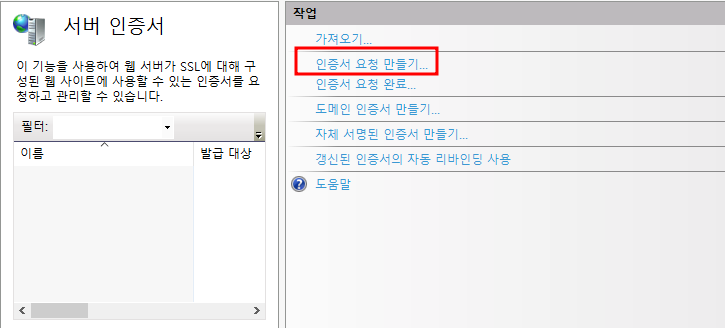
- 인증서에 필요한 정보를 입력한다.

- csr 파일의 이름을 지정하고 [마침]을 눌러서 완료한다.
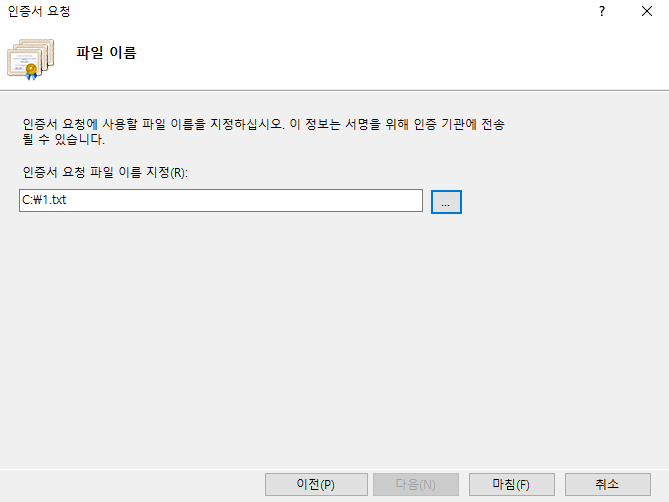
2.2) CSR 파일 확인
- 생성된 파일의 내용을 복사해서 다시 CA 인증기관의 Certsvr으로 접속한다.
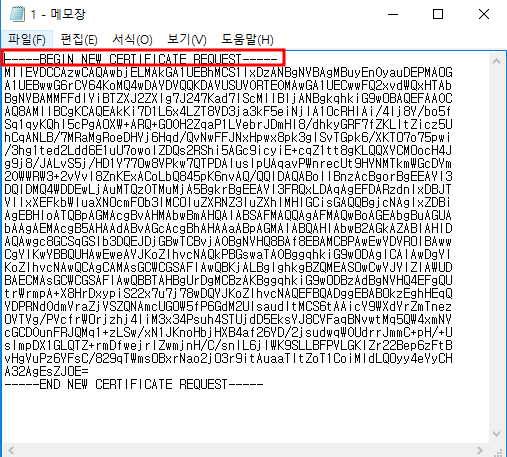
3. Web Server 인증서 요청하기
3.1) 인증서 요청
- 접속한 CA 인증기관에서 인증서를 요청할 것이기 때문에, [인증서 요청]을 클릭한다. 그러면, 형식을 선택하는데, [고급 인증서 요청]을 선택한다.
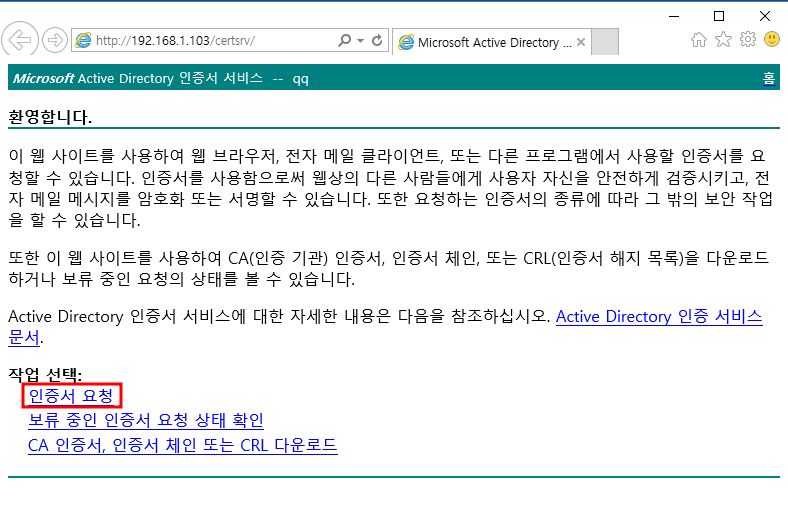
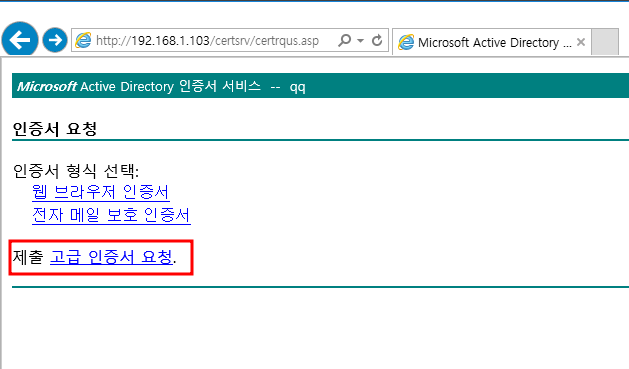
- [고급 인증서 요청]의 옵션 중, [Base 64 인코딩 CMC 또는 PKCS #10 파일을 사용하여 인증서 요청을 제출하거나 Base 64 인코딩 PKCS #7 파일을 사용하여 갱신 요청을 제출합니다.] 를 선택한다.
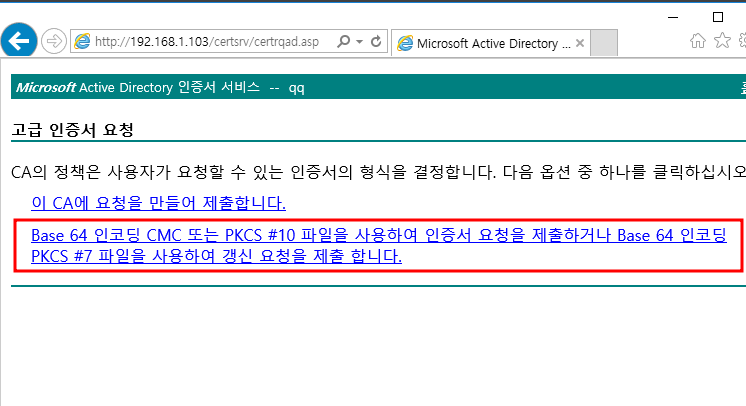
- 그러면, 위에서 복사한 내용을 붙여넣고 요청 ID를 확인한 뒤, DC1에서 SRV1의 인증서 요청이 들어왔는지 확인한다.
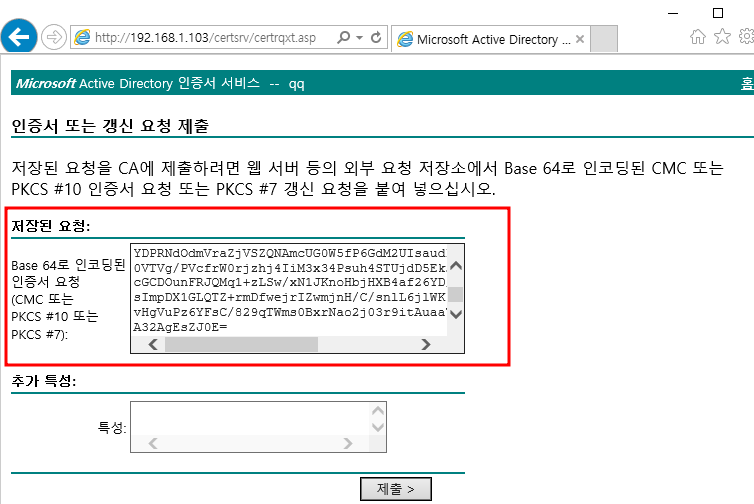

3.2) 인증서 요청 확인
- DC1으로 복귀해서 인증서 요청이 들어왔는지 확인한다. [보류 중인 요청]에서 보면, 요청 ID의 값이 2인 요청이 존재하며, 이를 발급하면, [발급된 인증서]로 이관되어서 SVR1이 요청한 인증서를 발급한다.

- 발급받은 인증서를 Web Server에 적용하고 HTTPS를 적용한 보안 웹 사이트를 구성해보자
[Win2016] Windows CA 인증서 요청 완료 및 인증서를 적용한 웹 사이트 접속하기 [3/4]
[Win2016] Window CA 인증서 요청 완료 및 인증서를 적용한 웹 사이트 접속하기 [3/4]
- CA 인증기관에서 발급된 인증서를 요청하고, 이를 Web Server에서 신뢰할 수 있는 루트기관으로 등록하는 과정을 정리했다. 이제는 발급된 인증서를 Web server에서 등록하는 과정을 살펴보자 [Win2016
a-gyuuuu.tistory.com
'IT > ㄴ Windows' 카테고리의 다른 글
| [Win2016] Window AD 도메인 영역에서 CA 인증기관 등록 및 인증서 요청하기 [4/4] (0) | 2023.08.31 |
|---|---|
| [Win2016] Windows CA 인증서 요청 완료 및 인증서를 적용한 웹 사이트 접속하기 [3/4] (1) | 2023.08.30 |
| [Win2016] Windows CA 독립 인증기관 설치 및 기초 [1/4] (0) | 2023.08.30 |
| [Win2016] Windows IIS FTP Server 다중 호스트 헤더 구성 (0) | 2023.08.29 |
| [Win2016] Windows IIS 자체 서명 인증서로 HTTPS 접속하기 (0) | 2023.08.29 |