
[Wake On Lan 사용하는 방법]
1. PC 설정하기
1.1) IP와 MAC 주소 확인하기
- [CMD] 창을 열어서, ipconfig /all를 입력하여, Ethernet adapter의 정보를 확인한다.
- ipTIME 공유기 창에서 WOL을 사용할 PC를 구별하기 위해서 필요한 정보다.
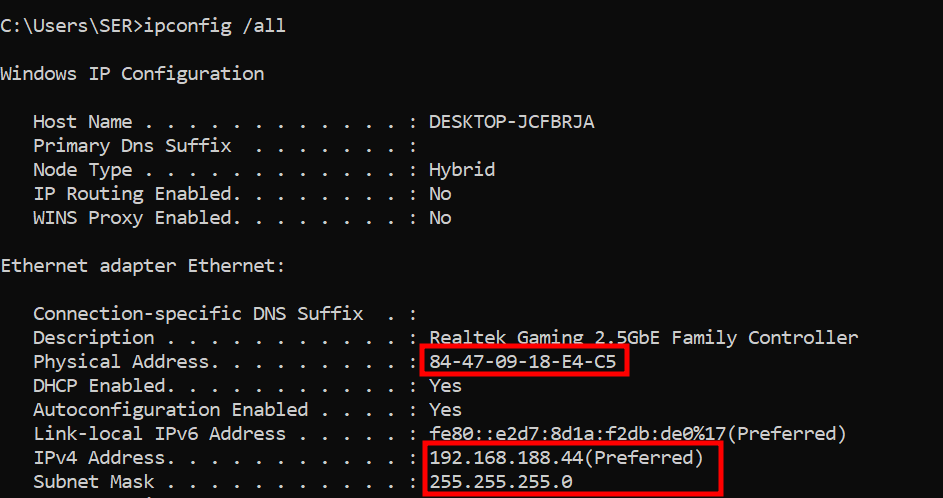
1.2) WOL 설정하기
- [제어판] - [네트워크 및 공유 센터] 로 이동한다.

- [어댑터 설정 변경]을 누르면 현재 연결된 Ethernet adapter들이 존재한다.
- 필자는 VMware가 설치되어 있어서 많은 adapter들이 있는데, 일반 사용자들은 한 개, 많으면 두 개의 adapter가 있을 것이다.
- 사용 중인 Ethernet adapter를 우클릭한다.
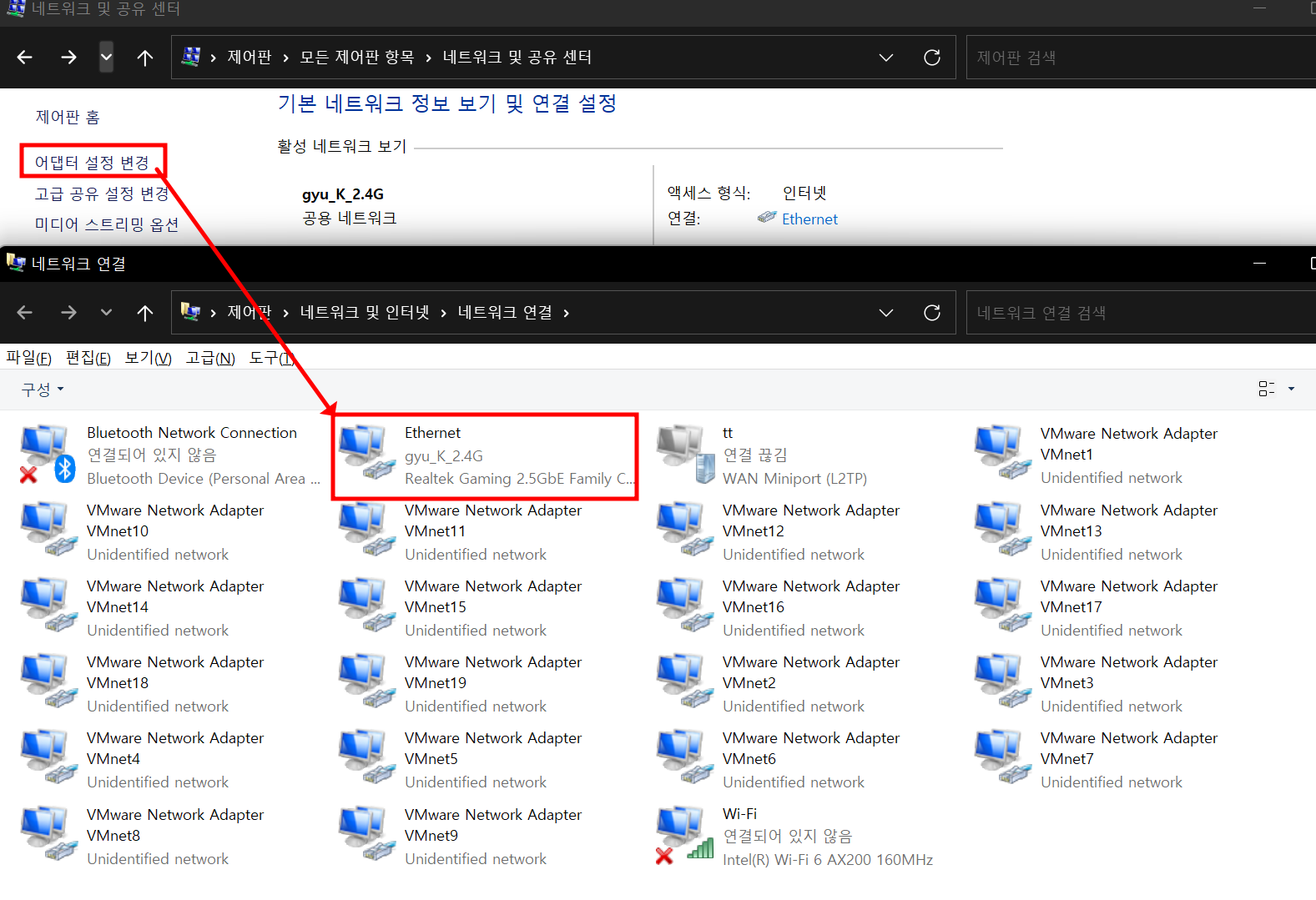
- [속성]을 누르면, [속성] 창이 출력된다.
- [구성]을 눌러서, Ethernet adapter 장치의 설정을 변경한다.
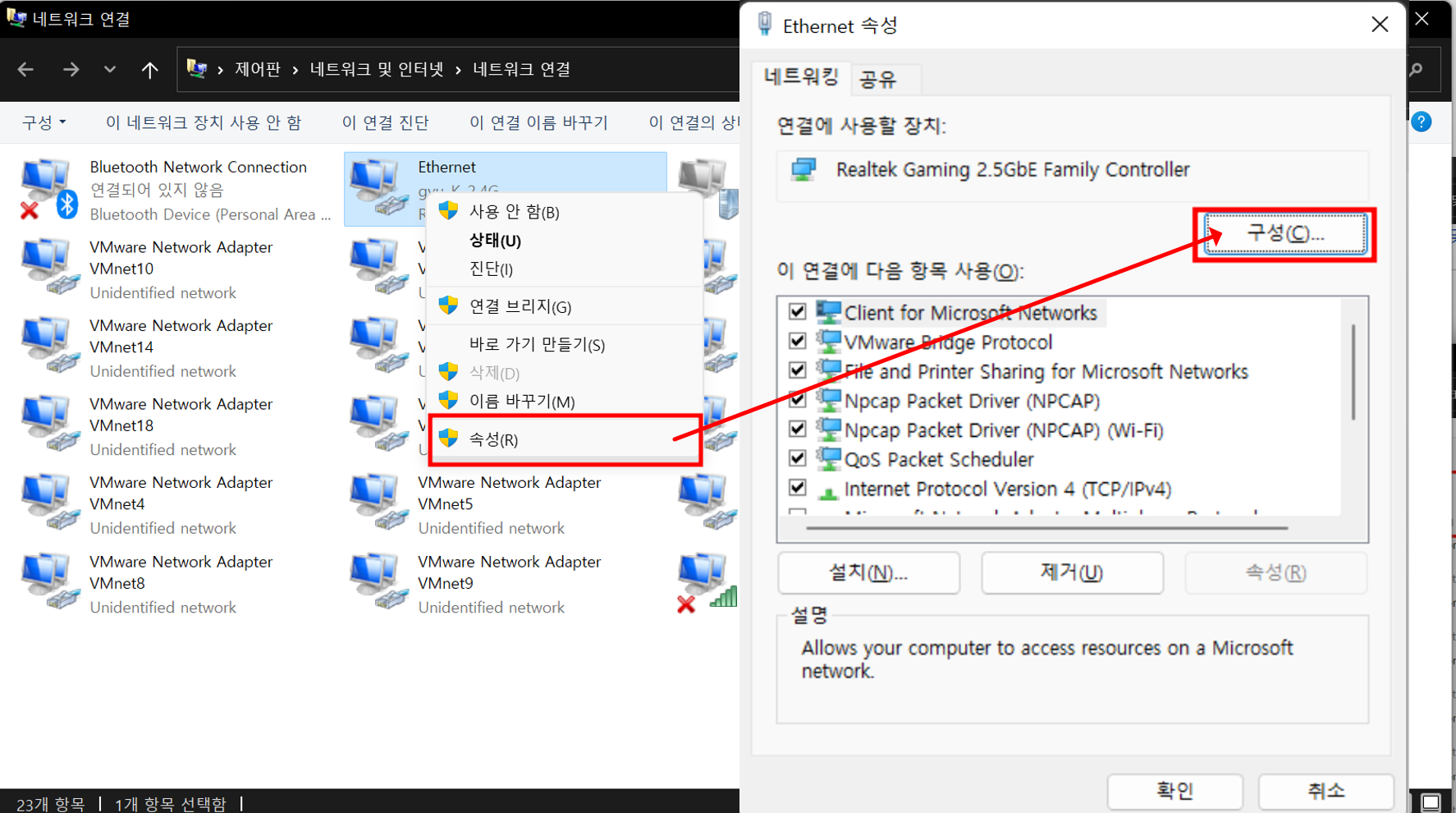
- [고급] 탭으로 이동하여, 세 개의 항목을 사용 중으로 변경한다.
- Shutdown Wake-On-Lan / Wake on Magic Packet / Wake on pattern match
- 여기까지는 WOL을 사용할 PC의 설정이 끝났다. 이제는 ipTIME 공유기에서 지금까지 설정한 PC를 등록하면 된다.
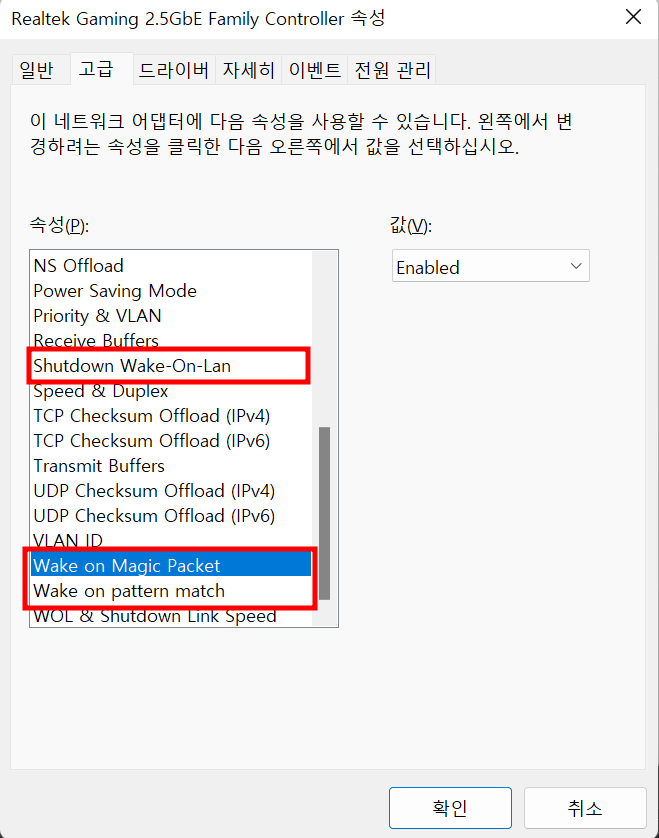
2. ipTIME 설정
2.1) ipTIME 관리자 이동
- Web Browser를 열어서, 192.168.1.1을 입력한다.
- 필자는 IP를 변경해서 사진의 IP를 입력했고, ipTIME의 관리자 페이지의 기본 값은 192.168.1.1이다.
- 이동하여 Login을 마치면, [특수기능] 의 [WOL기능]을 누른다.
- 그러면, 돋보기 모양을 눌러서 WOL를 사용할 PC를 선택한다. 위에서 알아둔 IP 혹은 MAC 주소를 바탕으로 추가한다.

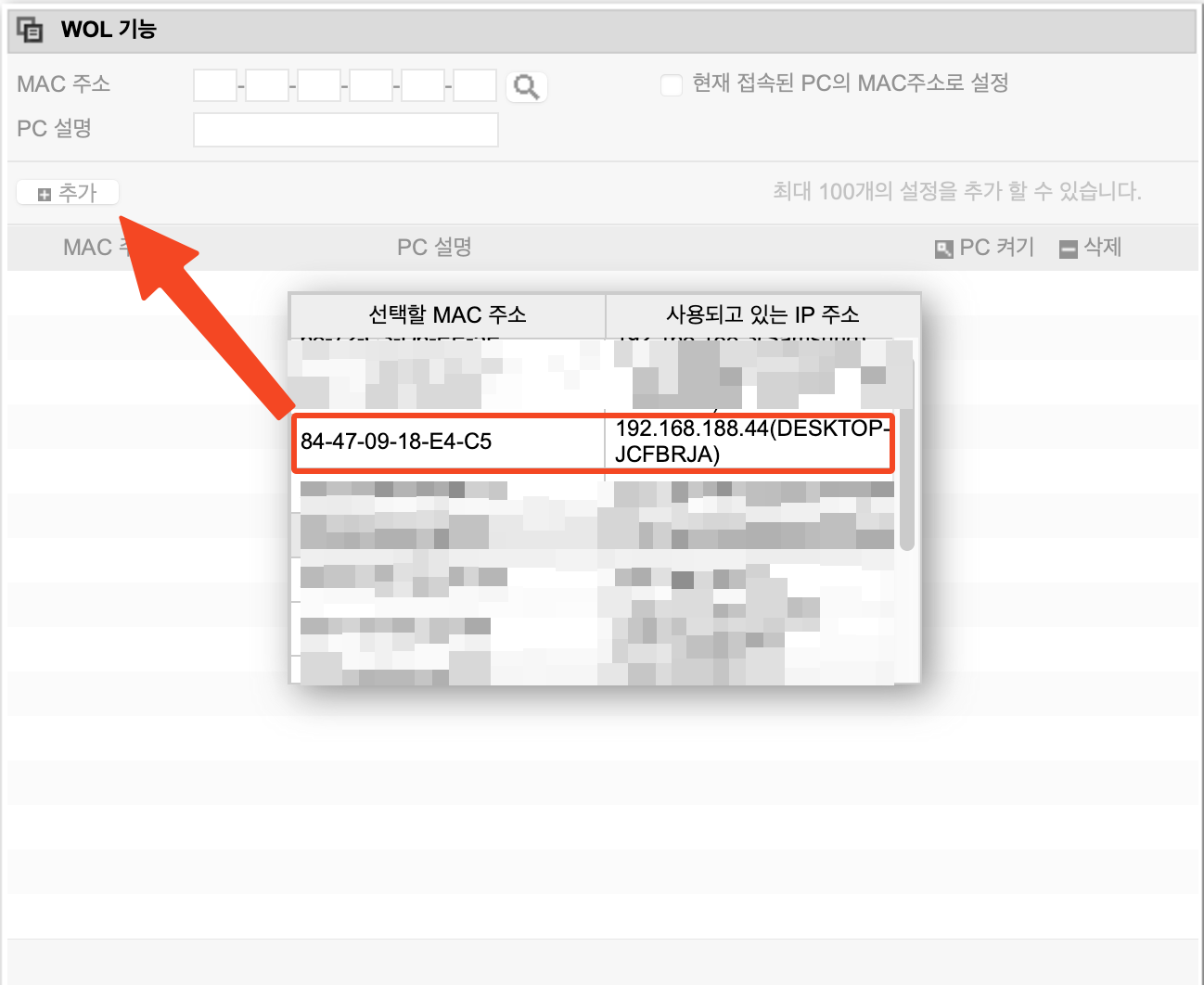
2.2) WOL 사용하기
- 등록이 완료되었으면, [PC켜기]의 체크 박스를 클릭하여, 원격으로 PC가 꺼져있는 상태에서 PC를 켤 수 있다.
- PC를 켜본다.

3. PC 확인
- WOL로 PC가 정상적으로 부팅이 되었다. 이를 보여주기 위해서 이벤트 뷰어를 캡쳐했다.
- 확인해보면 Kernel-General Event ID 12번으로 운영체제의 시작 Log를 확인할 수 있다.

- 다음과 같이, 꺼져있는 PC를 원격지에서 켤 수 있도록 설정했다. 물론, ipTIME의 관리자 Page에서 켜야하는 단점이 있는데, 이러한 부분은 VPN으로 해결이 가능하다. 아래 링크에서 VPN을 사용하는 방법을 알 수 있으니 확인해보면 된다.
- VPN으로 내부 IP를 얻어서, ipTIME 관리자 페이지에 접속한 뒤, WOL으로 PC를 켜서, 원격 데스크톱이나 팀뷰어 혹은 애니데스크를 사용하여 PC에서의 작업을 이어갈 수 있을 것이다.
[Window] 윈도우 10 VPN 사용하기 [iptime]
[Window] 윈도우 10 VPN 사용하기 [iptime]
- 대다수 가정에는 ipTIME을 사용하기 때문에 ipTIME을 기준으로 작성했다. - 원격지에서도 내부에 있는 것 같은 효과를 낼 수 있는 기술이 VPN이다. 외부에 있지만, VPN을 통하여 내부 IP를 할당 받아
a-gyuuuu.tistory.com
'IT > ㄴ Windows' 카테고리의 다른 글
| [Windows] Window로 Ping 안 나갈 때 설정 방법 [Windows Defender 방화벽 / 고급 설정] (0) | 2023.08.27 |
|---|---|
| [Windows] 사용자 계정 제한으로 인한 원격 데스크톱 연결 실패 해결하기 [빈 암호 사용 제한 해제] (0) | 2023.08.27 |
| [Win2016] Windows SID 변경 [sysprep] (0) | 2023.08.25 |
| [Win2016] Windows iSCSI MPIO 설정 (0) | 2023.08.25 |
| [Win2016] Windows AD Multi Domain 구성[AD 이중화] (0) | 2023.08.24 |