
[구성도]
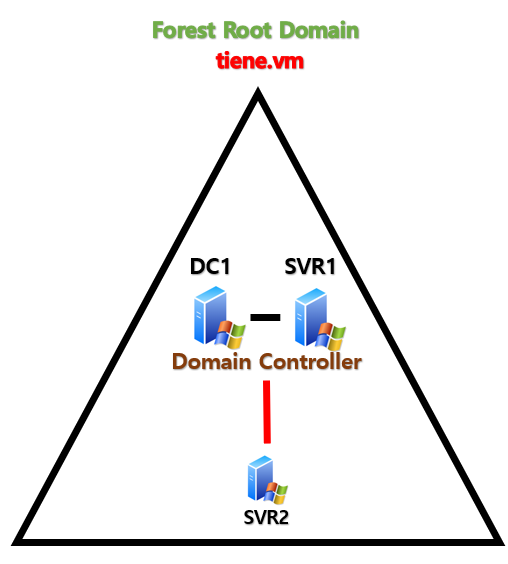
[Windows AD Multi Domain 구성]
1. AD 이중화하기
1.1) Domain 추가
- [Active Directory 도메인 서비스 구성 마법사]로 이동하여, 작업을 시작한다.
- [기존 도메인에 도메인 컨트롤러를 추가합니다] 를 선탁하고, 이중화할 도메인 영역의 이름을 입력한다.
- [변경] 을 눌러서, Forest Root Domain 으로부터 자격 증명을 받는다.
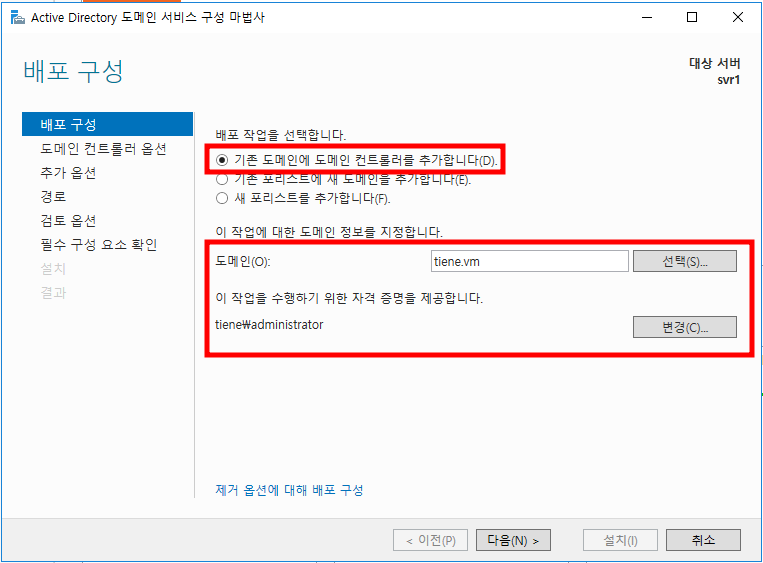
- [다음]을 눌러, 설치를 마무리한다. 설치가 끝나면 자동으로 재부팅이 된다.
2. Multi Domain 확인
2.1) [Active Directory 사용자 및 컴퓨터]
- [Domain Controllers]에 보면, 두 개의 컴퓨터가 등록되어 있다.
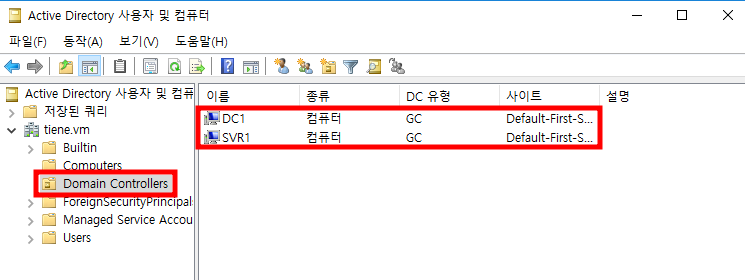
2.2) [DNS 관리자]
- 각 서비스 별로 두 개씩 존재한다.
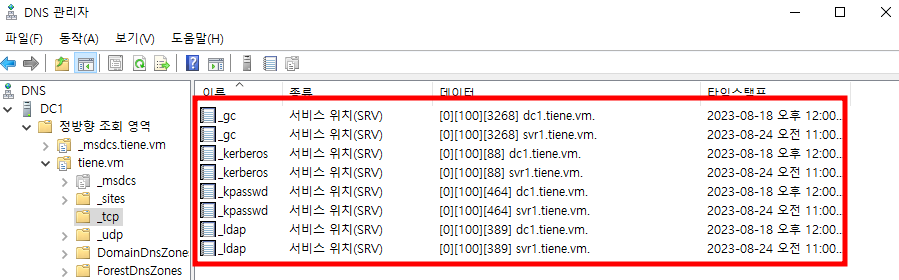
3. Multi Domain Test
3.1) 사용자 계정 생성
- DC1에서 사용자 계정을 생성하고, SVR1에서 확인하면, 다음과 같이 DC1에서 생성한 사용자 계정을 볼 수 있다.
- 아래 화살표 모양은 DC1의 Global catalog로부터 복제를 진행하고 있음을 보여준다.
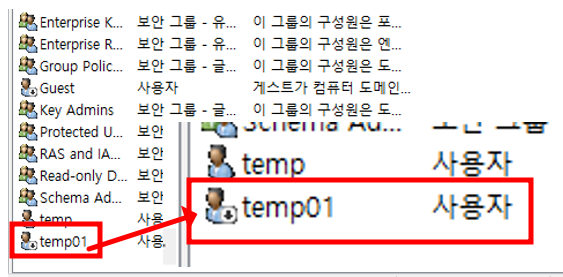
3.2) 사용자 계정 접속
- 다음과 같이, Domain 구성원이 사용자 계정을 사용하려는 과정에서, SVR1의 장애 상황을 가정했을때, 정상적으로 사용자 계정을 사용하기 위한 인증을 받을 수 있는지 확인한다.
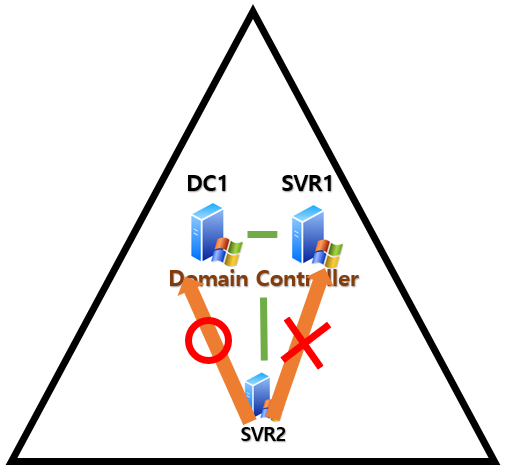
4.1) SVR1 Network Down
- SVR1의 Network Interface를 [사용 안 함]으로 변경하여, 장애 상황이라고 가정한다.
- 아래와 같이 통신이 불가능하다.
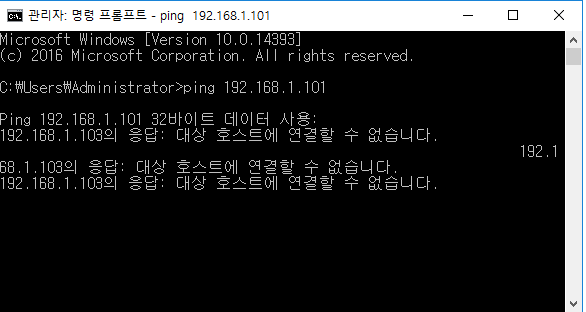
- SVR2는 기본 DNS를 SVR1를 지정했고, 보조 DNS를 DC1으로 지정하였다. 기본 DNS로 지정한 Domain Controller 로부터 사용자 계정 인증을 받을 수 없으니, DC1로부터 사용자 계정을 인증받아야 한다.
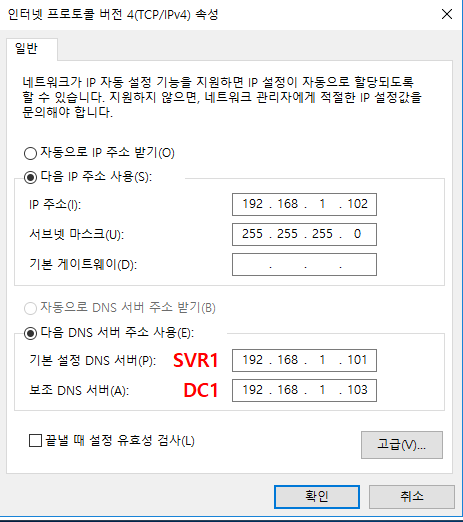
4.2) 사용자 계정 접속 완료
- SVR1에서 생성한 사용자 계정 temp02 로 접속이 완료되었다. temp02로 생성하여, DC1으로 복제가 되었으며, 기본 DNS로의 통신이 불가한 상황에서, DC1로 사용자 인증을 받아 성공적으로 계정 Login이 완료되었다.
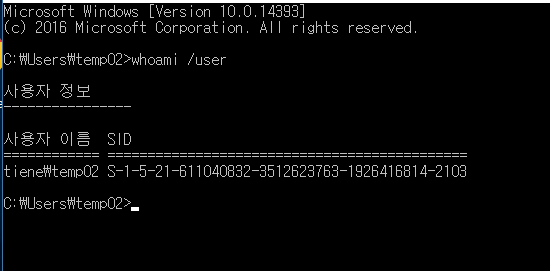
'IT > ㄴ Windows' 카테고리의 다른 글
| [Win2016] Windows SID 변경 [sysprep] (0) | 2023.08.25 |
|---|---|
| [Win2016] Windows iSCSI MPIO 설정 (0) | 2023.08.25 |
| [Win2016] Windows AD 하위 도메인 설정하기 [Trust] (0) | 2023.08.24 |
| [Win2016] Windows AD Trust 생성 [Forest Root Domain] (0) | 2023.08.24 |
| [Win2016] Windows AD Group의 관리자 & Domain Controller 로그인 허용 (0) | 2023.08.23 |