
- 대다수 가정에는 ipTIME을 사용하기 때문에 ipTIME을 기준으로 작성했다.
- 원격지에서도 내부에 있는 것 같은 효과를 낼 수 있는 기술이 VPN이다. 외부에 있지만, VPN을 통하여 내부 IP를 할당 받아 내부에 있는 서비스를 이용할 수 있다.
- 윈도우에서도 VPN 기능을 지원하는데 필요한 내용들을 정리했다.
[윈도우 10 VPN 사용하기]
1. ipTIME 접속하기
- ipTIME에 접속하기 위해 웹 브라우저에 192.168.1.1 을 입력한다.
- 접속하면 Login 창이 출력되고 계정 정보를 입력한다. 정상적으로 접속이 되면 아래와 같은 화면이 출력된다.
- 여기서 필요한 것은 공인IP가 필요하다. [외부 IP 주소]를 메모장에 복사해둔다.
- VPN 관련 설정을 진행할 것이기 때문에 [VPN 서버설정] 으로 이동한다.

2. VPN 서버설정
- VPN 서버설정에 보면 다양한 항목이 존재한다. 그 중 [L2TP 서버] 항목의 실행을 체크한다.
- 비밀키는 원하는 값으로 지정하여 입력한다.
- 아래 [VPN 접속 계정 추가]에서 접속할 때 입력할 계정과 암호를 추가한다.
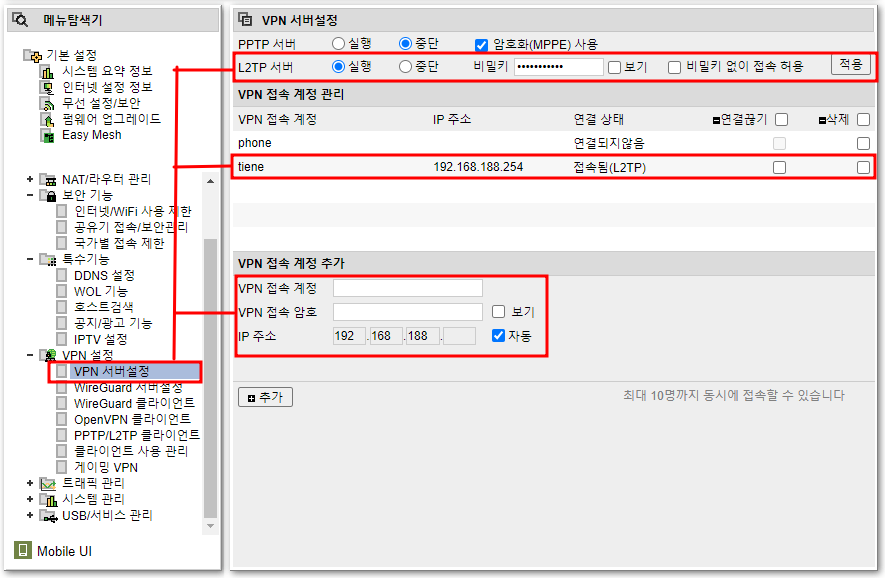
3. 윈도우에서 VPN 접속하기
- ipTIME에서 VPN 서버 설정을 마쳤으니, 외부에서 접속해본다.
- [VPN 설정]를 검색하고 이동한다.
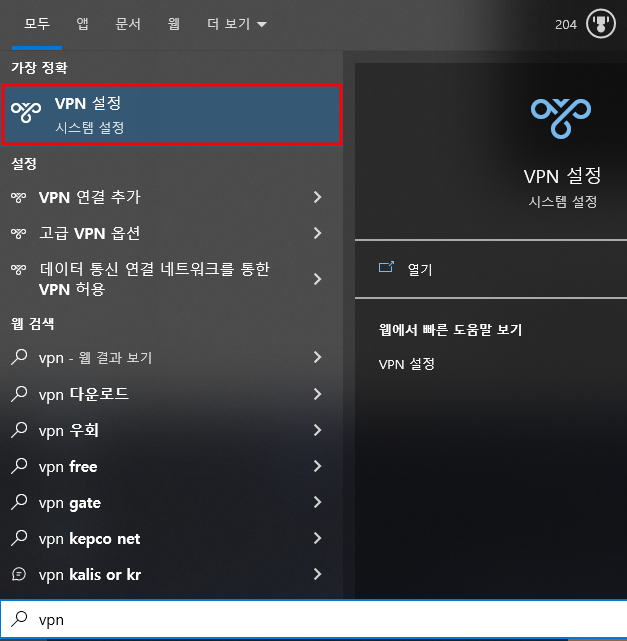
- [VPN 연결 추가] 를 선택한다.

- 이제는 위에서 복사해두거나 설정한 모든 정보를 입력해야한다.
- [연결 이름] 은 VPN의 이름이기 때문에 적당한 이름으로 지정한다.
- [서버 이름 또는 주소] 는 위에서 복사해둔 외부 IP 주소를 입력한다.
- [VPN 종류] 는 [L2TP/IPsec 및 미리 공유한 키] 로 선택한다.
- [미리 공유한 키]는 ipTIME에서 설정한 [비밀키]의 값을 입력한다.
- [사용자 이름(옵션)]과 [암호(옵션)] 은 ipTIME에서 설정한 계정과 암호를 입력한다.
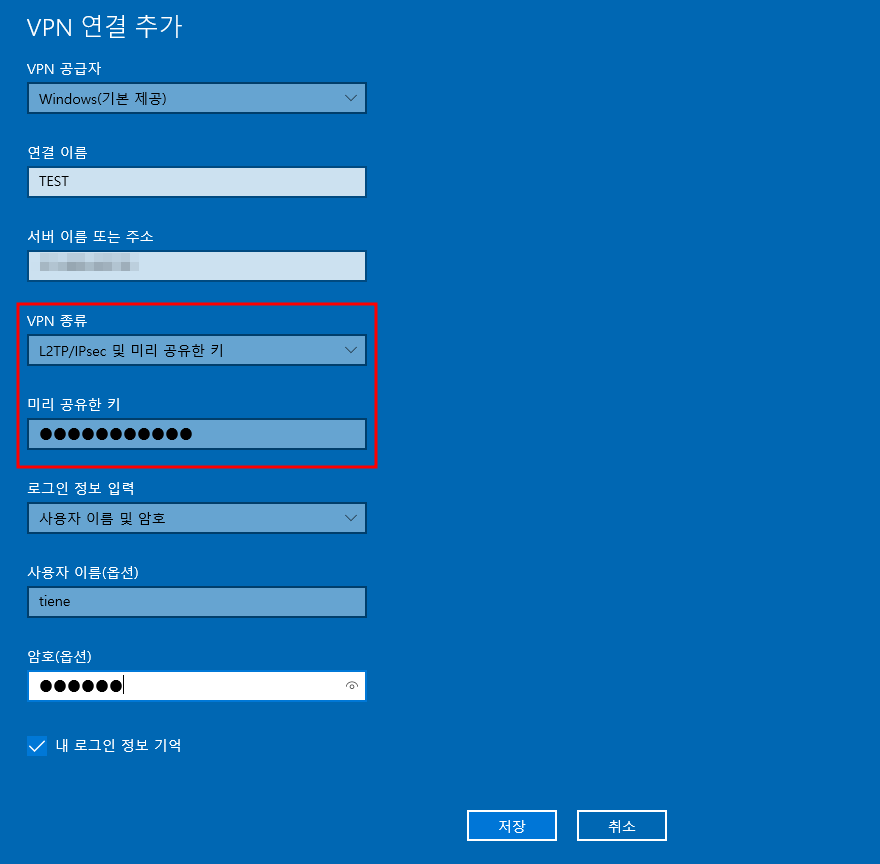
- 모든 값을 입력하고 연결을 시도하면 아래와 같이 연결되음을 확인할 수 있다.
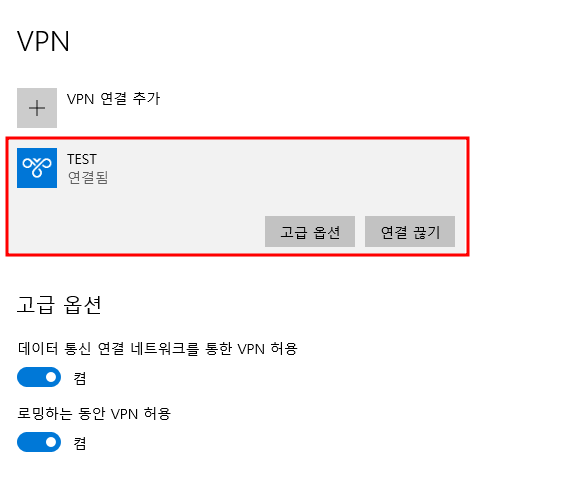
- cmd 창을 열어서 확인해보면, 내부 IP를 할당 받았음을 알 수 있다.
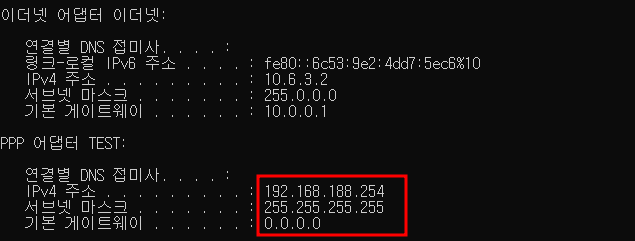
- 외부에서 VPN을 통하여, 내부의 NAS서버에도 정상적으로 접속할 수 있다.
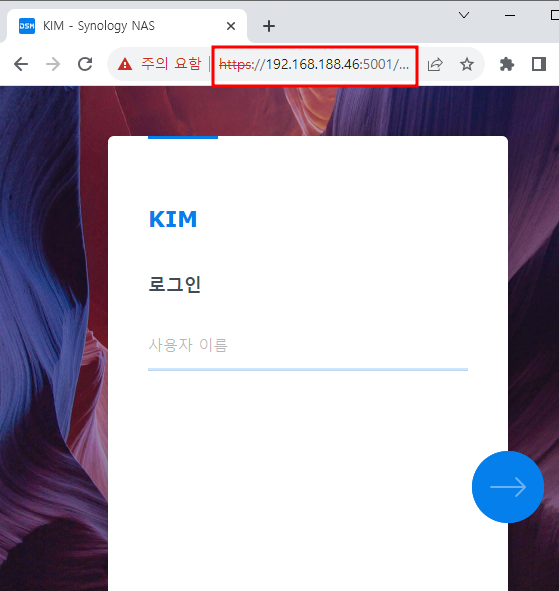
'IT > ㄴ Windows' 카테고리의 다른 글
| [Win2016] Windows NFS Server 구축하기 기초 (0) | 2023.08.16 |
|---|---|
| [Windows] 윈도우 하드디스크 파티션 분할 및 포맷 [디스크 관리] (0) | 2023.08.14 |
| [Win2003] 윈도우 Server에서 NAT 사용하기 [라우팅 및 원격 액세스] (0) | 2023.08.12 |
| [Win2016] IIS ASP 활성화 방법 [취약점 조치] (0) | 2023.08.08 |
| [Win2003] DNS Record 알아보기 (0) | 2023.07.31 |