
SecureCRT 키워드 하이라이트 방법
- 제가 SecureCRT를 사용하면서 마음에 들었던 기능입니다. 특정 문자를 등록하여, 색을 지정할 수 있는 기능입니다. 무수히 많은 Log 들 사이에서, 특정 문자들만 빠르게 골라내어 보고 싶을 때 아주 유용합니다. 친절한 그림과 함께 살펴보겠습니다.
1. SecureCRT를 실행한 후, [Global Options]에 들어갑니다.
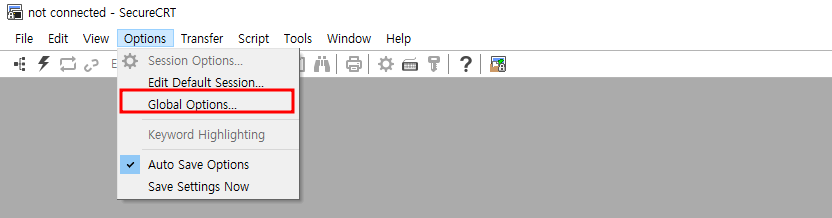
2. [General] - [Default Session] - [Edit Default Settings]에 들어갑니다.
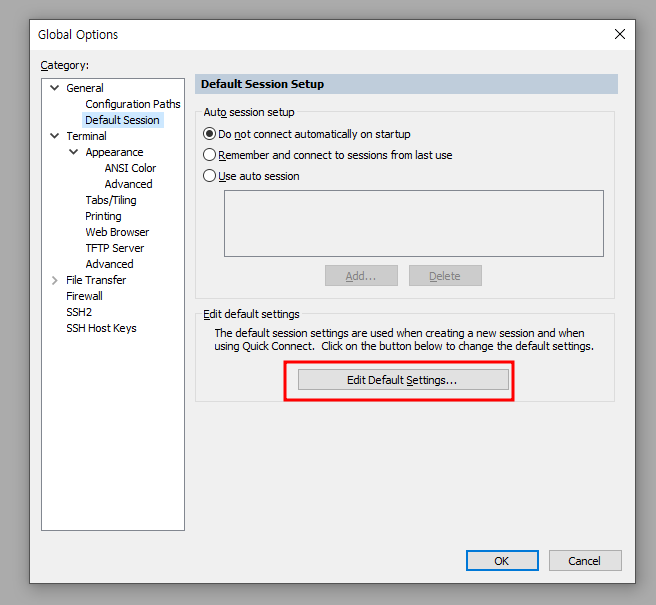
3. 많은 옵션들 사이에서, [Apperance] - [Current color scheme] 에서 설정합니다. [Edit]을 눌러 수정해봅시다.
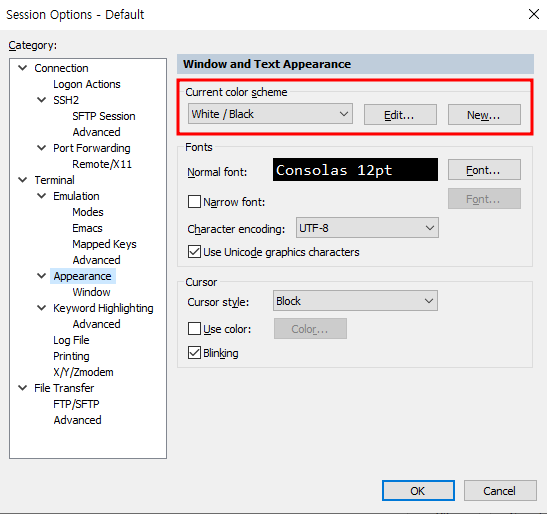
4. [Foreground] 는 글자 / [Background]는 배경색을 의미합니다. 원하는 곳의 색을 지정할 수 있습니다.
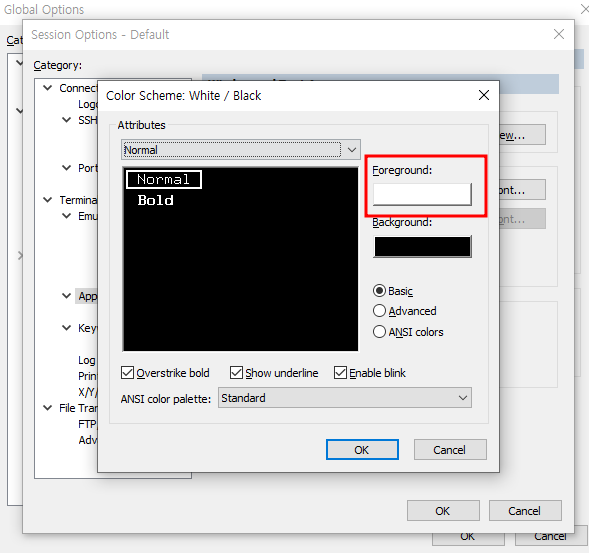
5. 저는 초록색으로 지정해보겠습니다.
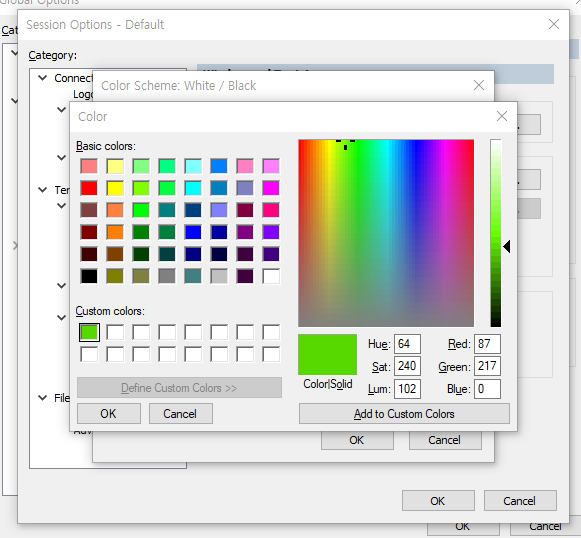
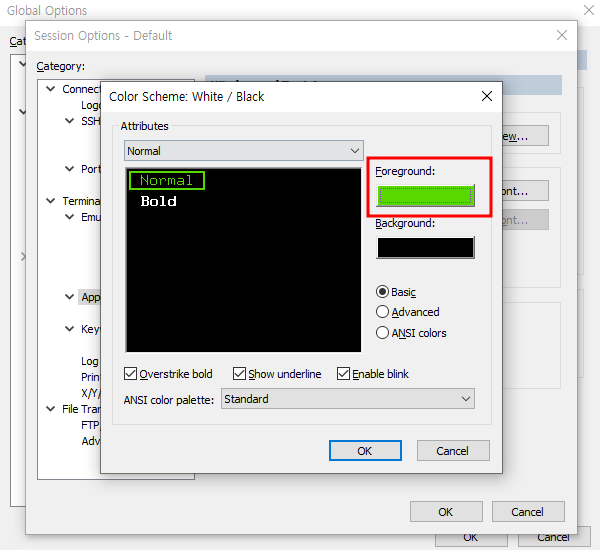
6. [OK] 버튼을 누르면서 저장을 완료하고, 접속을 하면 아래와 같이 원하는 색으로 변경이 됩니다.
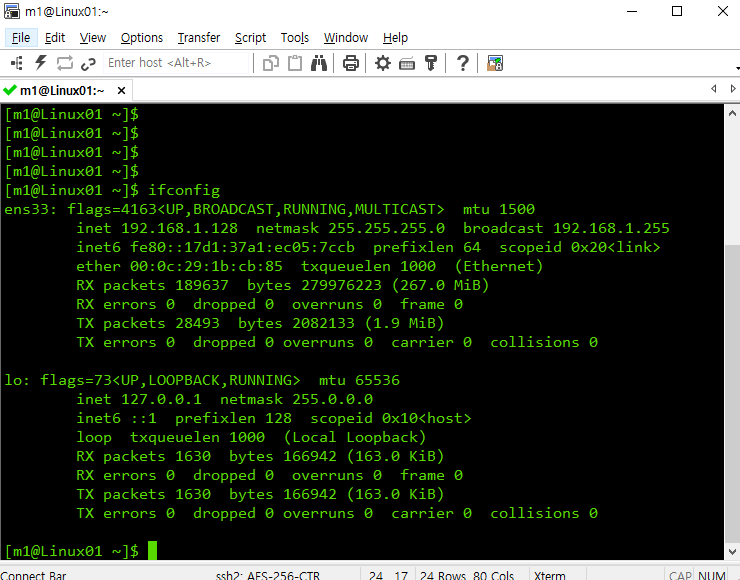
7. 오늘의 포스팅 하이라이트 입니다.
다시, 2번 차례에서 들어갔던 [Edit Default Settings] 로 이동합니다. 저희가 살펴볼 곳은 [Keyword Highlighting] 옵션입니다. [NEW]를 눌러 List를 추가합니다.
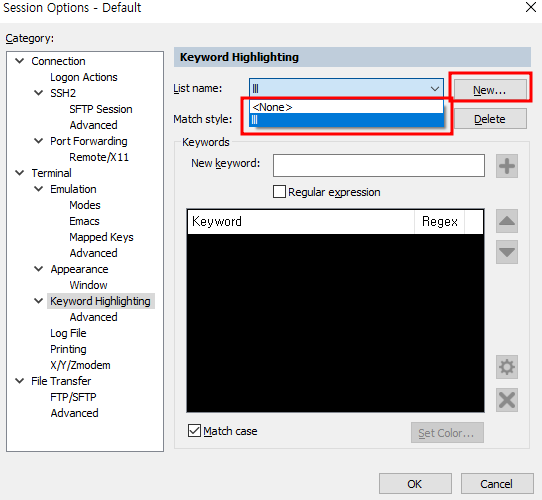
8. [New keyword] 의 공란에 원하는 키워드를 넣습니다.
저는 Linux에서 IP Interface 상태를 볼 수 있는 [ifconfig] 와 Interface의 UP 상태를 한번에 보기 위해 [UP] 을 지정했습니다. 키워드의 색은 [Set Color] 에서 지정가능합니다. 저는 각각 파란색과 빨간색을 선택했습니다.
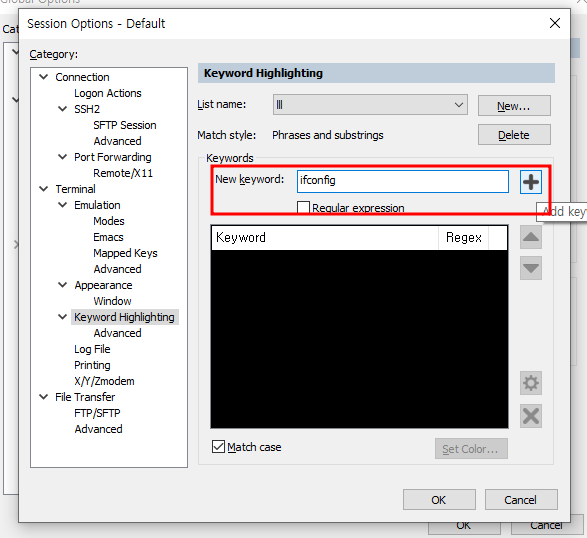
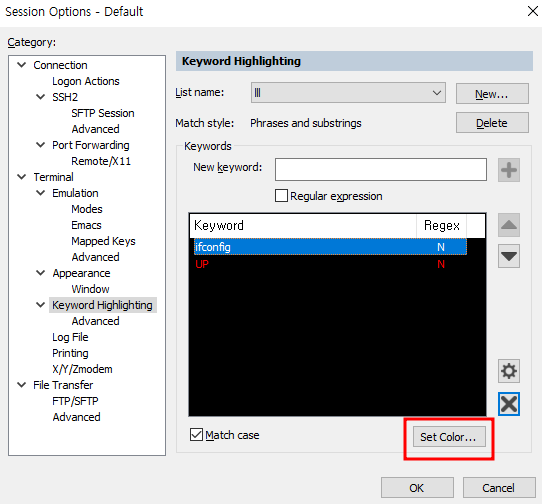
9. 다시 접속하여 지정했던 키워드들의 색이 변한 것을 볼 수 있습니다.

10. 아래 사진과 같이 무수히 많은 Log 들 사이에서 주요한 키워드를 지정하여 한 눈에 알아볼 수 있습니다.
failed / warning 과 같은 실패 / 경고 Log를 빠르게 볼 수 있습니다.

이렇게, SecureCRT에서 원하는 키워드에 원하는 색을 지정하여 빠르게 구별하는 법을 살펴보았습니다.
저 또한 위험 Log 하나도 놓치지 않는 엔지니어가 되길 바라며 마치겠습니다.
감사합니다.
'IT > ㄴ SecureCRT' 카테고리의 다른 글
| [Utility] SecureCRT 기본 사용법 ( Session 추가 / 패스워드 저장 / 편의기능) (0) | 2023.07.07 |
|---|---|
| [Utility] SecureCRT 편의 기능 (Log 설정 / Clone Tab / 백업) (0) | 2023.06.30 |
| [Utility] SecureCRT 8.7.2 다운로드 및 설치방법 (0) | 2023.06.30 |