
SecureCRT 기본 사용법
- IT 엔지니어들의 작업 프로그램으로서 빠질 수 없는 것이 터미널 프로그램이다. 터미널 프로그램을 통하여, 다양한 장비로 접속 후, Configuration 작업을 한다. 100명의 엔지니어가 있다면 100가지의 선호도가 존재하며 그만큼 터미널 프로그램도 다양하다. 그 중 나에게 제일 잘 맞았던 SecureCRT의 기본 사용법을 정리해보았다.
목차
#1 기본 접속
#2 패스워드 저장 및 변경
#3 안전하게 명령어 입력하기
#4 다양한 창모드 지원
#5 다양한 테마 지원
[#1 기본 접속]
1. SecureCRT를 실행합니다.

2. [Alt + q] 를 눌러 빠르게 접속할 수 있는 Quick Connect를 열어줍니다.

3. Hostname에 원하는 IP를 넣습니다.
- Username (접속할 ID)도 같이 넣을 수 있습니다.

4. 네트워크 구성이나 문제가 없다면, 아래와 같이 Username과 Password를 입력하는 창이 나옵니다.
- 알맞게 입력합니다.
- Save Password를 체크하면, 다시 접속할 때 계정 정보를 물어보지 않습니다.
- 관련 정보를 SecureCRT에 저장합니다.
- 이에 대한 내용은 아래에서 설명합니다.

5. 저는 자동 Log 저장을 설정해두어서 아래와 같이 Session에 대한 Log를 저장할 수 있습니다.
- 자세한 내용은 [Utility] SecureCRT 편의 기능 (Log 설정 / Clone Tab / 백업) 에서 확인 가능합니다.
[Utility] SecureCRT 편의 기능 (Log 설정 / Clone Tab / 백업)
SecureCRT를 사용하면서 필수로 사용했던 기능들을 소개합니다. 장애 발생 시, 트러블슈팅으로 반드시 필요한 Log 저장 방법과 Tab을 간편하게 복제하고, 장비들이 연결된 Session을 백업하는 방법입
a-gyuuuu.tistory.com
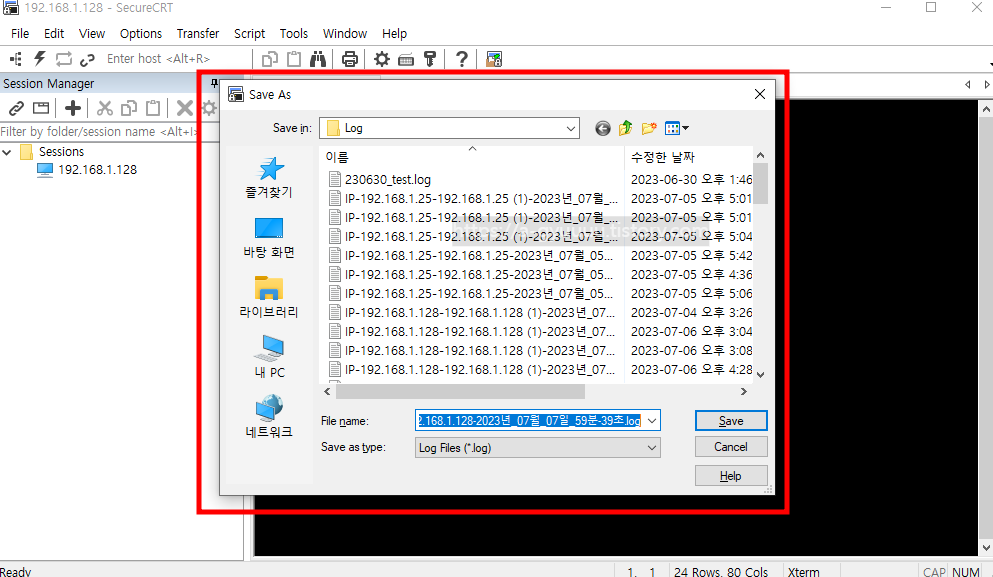
6. 정상적으로 접속되었습니다.
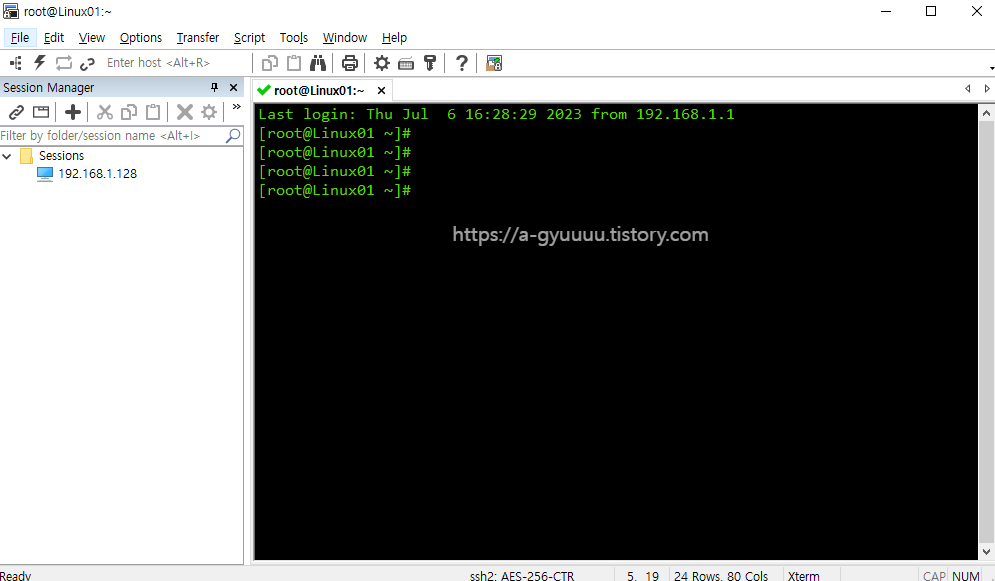
[#2 패스워드 저장 및 변경]
1. 위의 Save Password를 체크하여 바로 저장된 패스워드 설정을 보려고합니다.
- [Session Manager]에서 원하는 Sessions을 오른쪽 클릭 후, Properties를 클릭합니다.
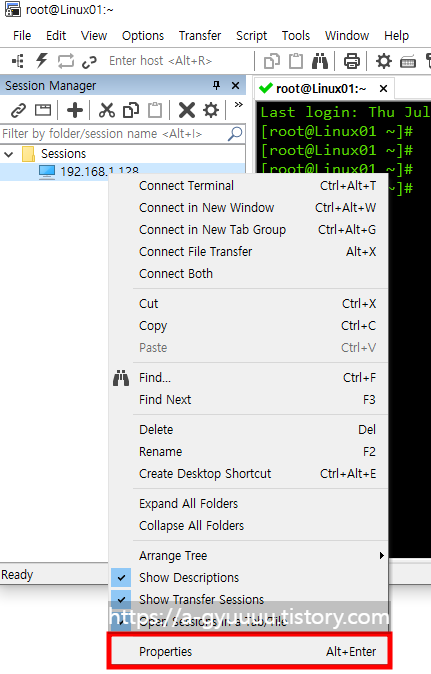
2. [SSH2] - [Authentication] 의 [Password] 클릭합니다.
- Properties를 클릭하면 root 계정에 대한 Password를 확인 할 수 있습니다.
- 변경 후 저장도 가능하며 암호화되어 저장됩니다.

[#3 안전하게 명령어 입력하기]
- 중요 작업 시, 장비에서 직접 타이핑하여 명령어를 입력하는 것은 고도의 숙련자가 아니면 상당히 주의를 요합니다.
- 실수 혹은 잘못된 명령어 입력으로 불상사(야간작업 / 고객사에게 털림..) 를 막기 위해 관련 기능을 제공합니다.
- Command Window를 열어서 SecureCRT에서 먼저 입력 후, 확인하고 장비에 입력할 수 있습니다.
1. [View] - [Command Window] 를 클릭하여 실행합니다.
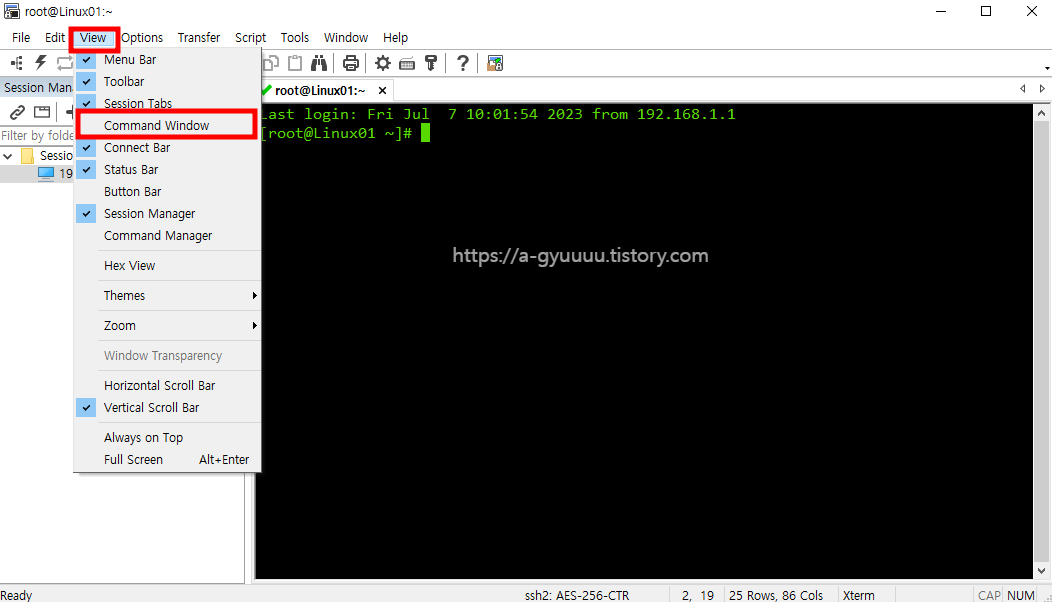
2. 하단에 새로운 창이 생깁니다.
- 이 곳에 입력할 명령어를 입력하고 Enter를 눌러 재확인 후 넣을 수 있습니다.
- id를 Command Window에 먼저 입력했습니다.

3. Enter를 눌러 장비에 명령어를 입력합니다.
- id 명령어가 잘 입력되었습니다.

[#4 다양한 창모드 지원]
- 작업 시, 다수의 창을 띄우는 일은 부지기수입니다.
- SecureCRT는 다양한 방식의 창모드를 지원합니다.
1. 기본 방식 - Tabs
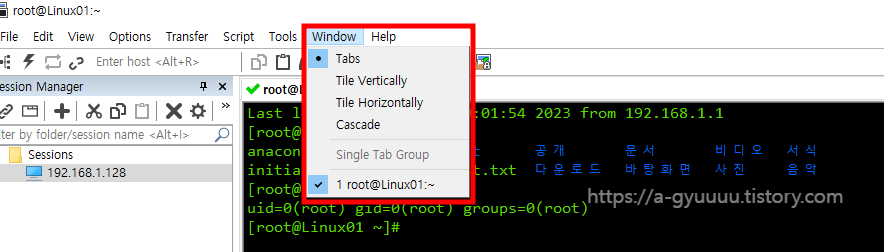
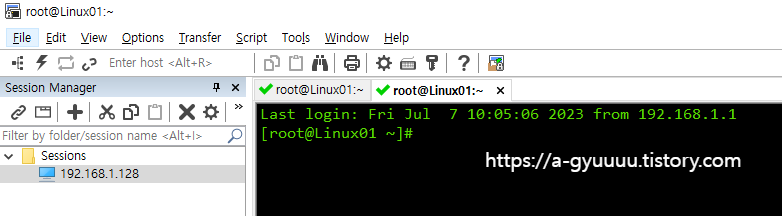
2. 수직 창모드 - Tile Vertically
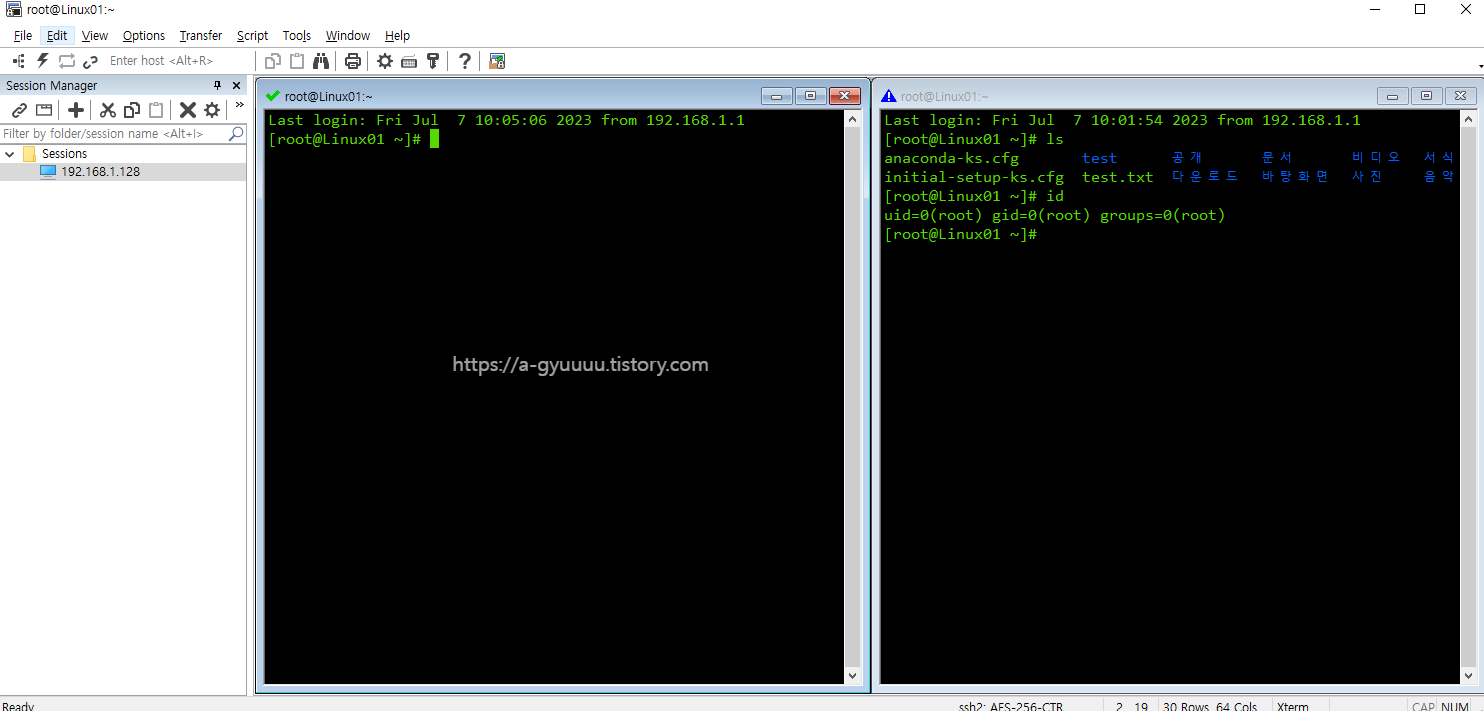
3. 수평 창모드 - Tile Horizontally
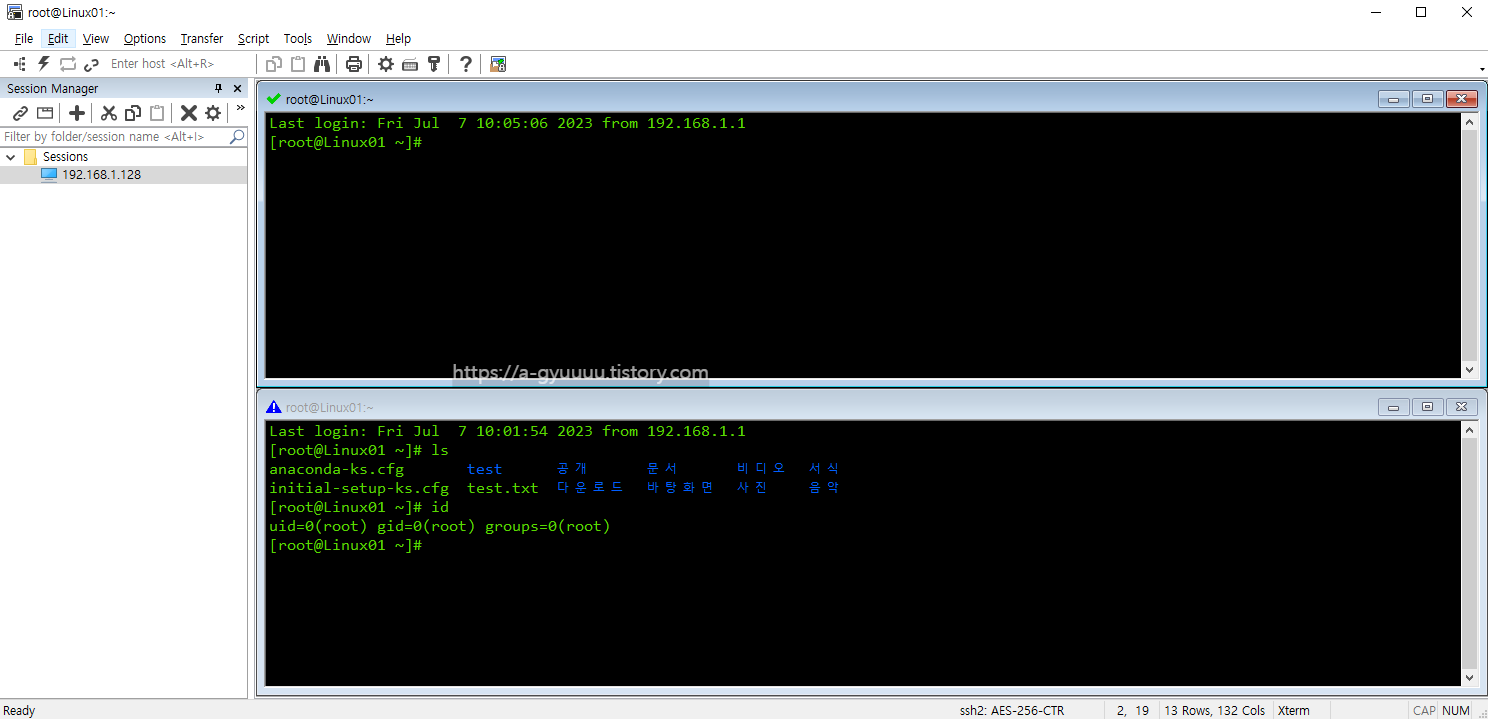
4. 중첩 모드 - Cascade

[#5 다양한 테마 지원]
- 보기도 좋은 SecureCRT는 일하기에도 좋습니다.
- 저는 Office 2013이 제일 좋았습니다.
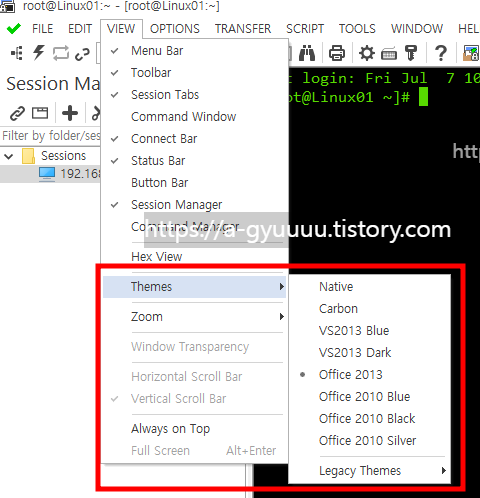
[Utility] SecureCRT 편의 기능 (Log 설정 / Clone Tab / 백업)
[Utility] SecureCRT 편의 기능 (Log 설정 / Clone Tab / 백업)
SecureCRT를 사용하면서 필수로 사용했던 기능들을 소개합니다. 장애 발생 시, 트러블슈팅으로 반드시 필요한 Log 저장 방법과 Tab을 간편하게 복제하고, 장비들이 연결된 Session을 백업하는 방법입
a-gyuuuu.tistory.com
[Utility] SecureCRT 키워드 하이라이트 방법
[Utility] SecureCRT 키워드 하이라이트 방법
제가 SecureCRT를 사용하면서 마음에 들었던 기능입니다. 특정 문자를 등록하여, 색을 지정할 수 있는 기능입니다. 무수히 많은 Log 들 사이에서, 특정 문자들만 빠르게 골라내어 보고 싶을 때 아주
a-gyuuuu.tistory.com
'IT > ㄴ SecureCRT' 카테고리의 다른 글
| [Utility] SecureCRT 편의 기능 (Log 설정 / Clone Tab / 백업) (0) | 2023.06.30 |
|---|---|
| [Utility] SecureCRT 키워드 하이라이트 방법 (0) | 2023.06.30 |
| [Utility] SecureCRT 8.7.2 다운로드 및 설치방법 (0) | 2023.06.30 |