
Window DHCP Server 이중화 구축
[Win2016] Windows DHCP Server 생성 및 사용 방법 정리 [1/4]
[Win2016] Windows DHCP Server 생성 및 사용 방법 정리
HTML 삽입 미리보기할 수 없는 소스 1. DHCP Server 설치 1.1) 역할 및 기능 추가 마법사 실행 - DHCP Server를 설치한 뒤에, 재부팅을 한다. - 재부팅 후에 권한을 부여하라는 마법사가 실행된다. 현재는 AD
a-gyuuuu.tistory.com
- DHCP Server를 생성하고 DHCP Client의 요청을 통하여 IP를 할당 받는 것까지 확인해보았다. 이번에는 DHCP Server의 이중화를 통하여 Client의 고가용성을 높이고자 한다. 이번의 구성도는 Active Directory 를 사용하였다. Domain 내부에 DHCP Server를 이중화하였고, 두 개의 DHCP Client는 어떻게 할당을 받는지 살펴본다.
[구성도]
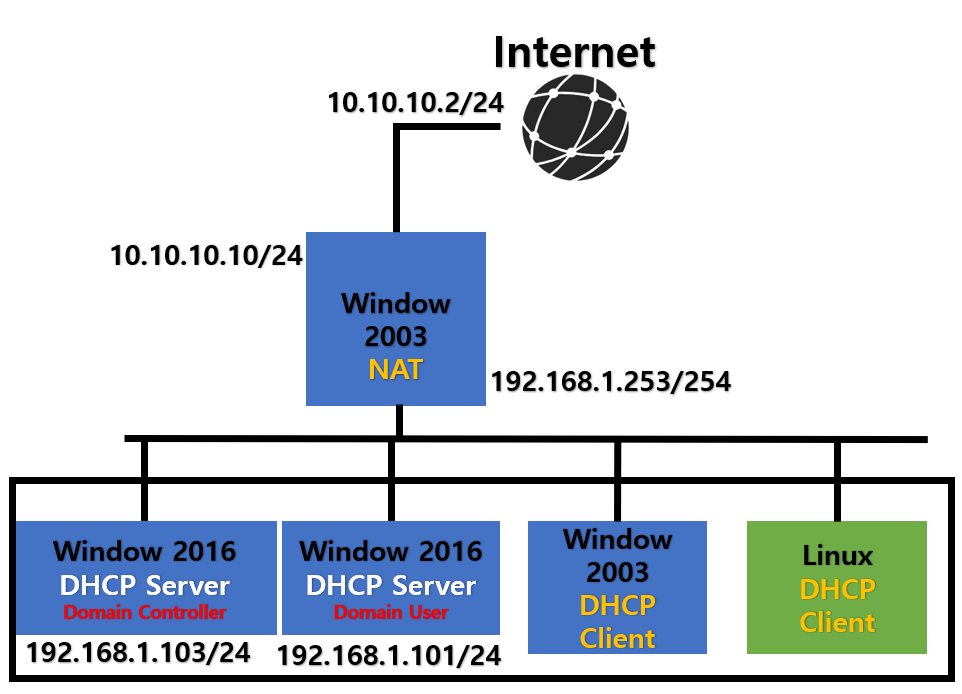
1. DHCP Server 설치
1.1) DHCP 설치 후 구성 마법사
1.1.1) 설명
- [서버 관리자]에서 DHCP를 설치하고 나면, 다음과 같이 [DHCP 설치 후 구성 마법사]를 실행하여 DHCP Server 구성을 마무리해야한다. 설명에 보이는 것처럼 DHCP Server 모두 도메인에 가입되어 있으며, 이에 따라서 권한을 부여해야한다.
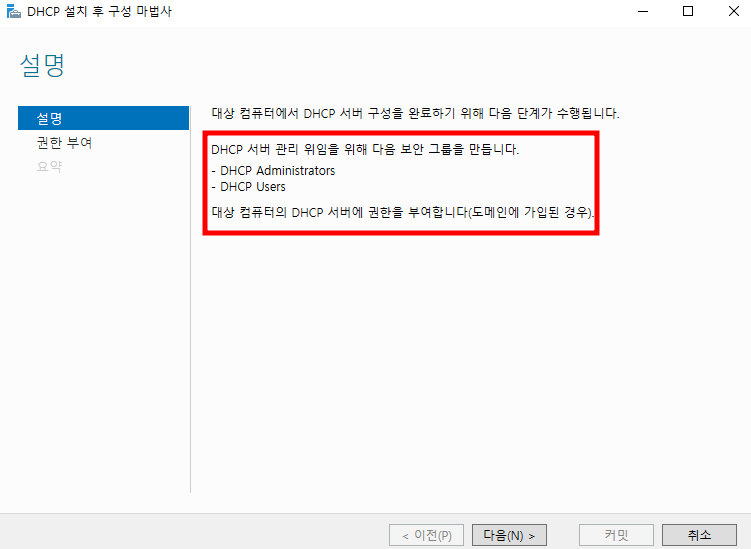
1.1.2) 권한 부여
- Domain Controller 부터 진행한다. [다음 사용자의 자격 증명 사용]을 선택하고 [커밋]을 눌러 마무리한다.
- 그 다음, 도메인 구성원인 Windows DHCP Server에서도 동일하게 진행한다.
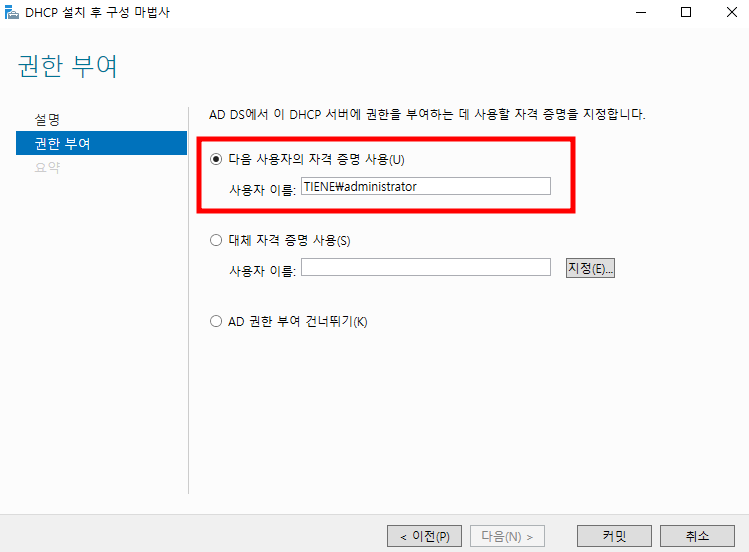
1.1.3) 요약
- DHCP Server 구성이 완료되었다. 이제는 DHCP Server 내부에서 할당해줄 IP 범위를 구성할 차례다.
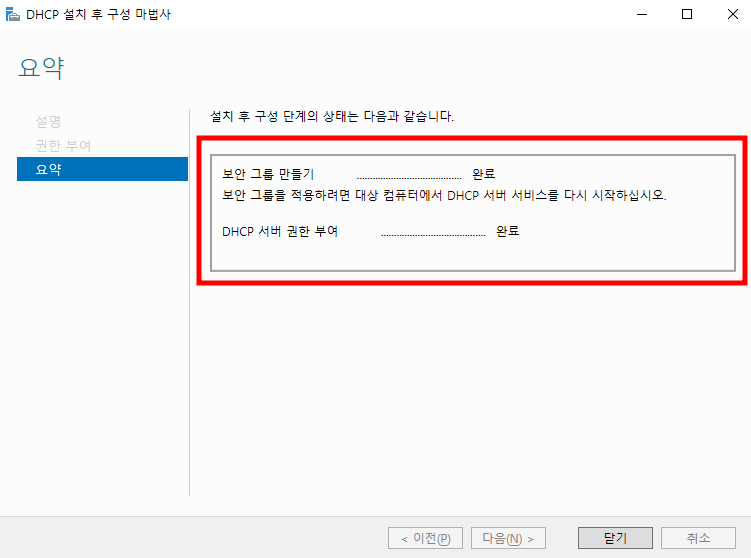
2. DHCP Server 구성
2.1) DHCP Server 확인
- DHCP IP 범위를 지정하기 전에, Domain 내부에 있는 DHCP Server를 확인해본다. [DHCP]를 우클릭한 뒤, [권한이 부여된 서버 관리] 로 진입하면, 권한이 부여된 DHCP Server 리스트를 확인할 수 있다. 여기에 있는 DHCP Server 만이 동작한다.
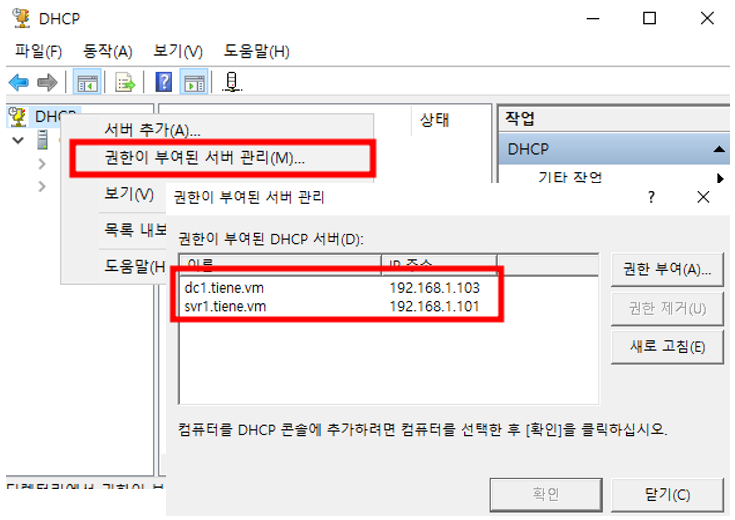
2.2) 새 범위 마법사
- 앞 부분을 생략하였는데, 앞 부분은 최상위 링크에서 확인하면된다. 단순히, 범위 지정과 제외될 주소를 지정하는 순서다. 이번에는 DHCP 옵션을 한번에 구성한다.
- 또한, 192.168.1.103/24 의 DHCP Server는 80%의 IP의 Pool을 가지고 있으며, 192.168.1.101/24 는 20%의 IP의 Pool을 가지고 있어서, 겹치지 않도록 범위를 구성했다.
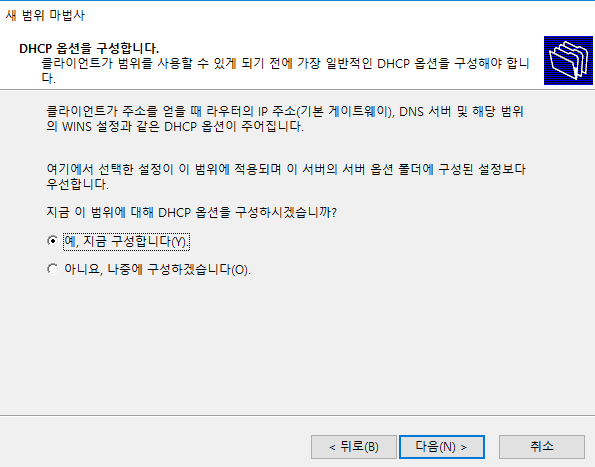
- DHCP Server 모두 구성도에 맞게 기본 게이트웨이와 DNS IP를 입력한다.
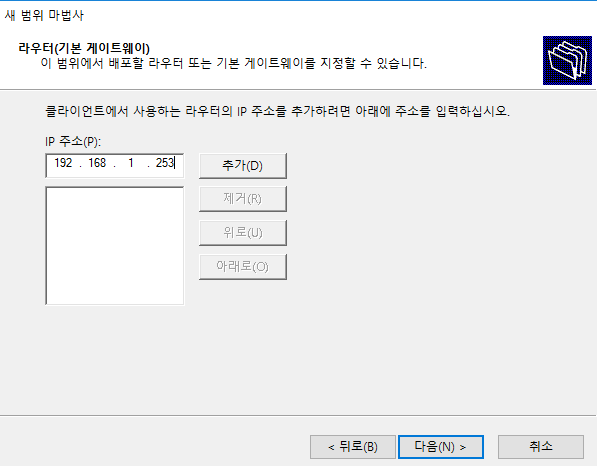

- 그리고 활성화를 하여 [새 범위 마법사]를 완료한다.
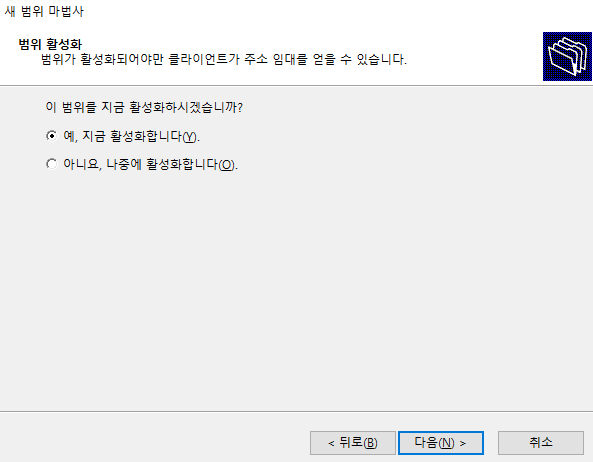
3. DHCP Client 확인
3.1) Windows 2003
- 범위가 활성화되자마자 바로 IP를 할당받았다. DHCP Server와 DHCP Client에서 모두 할당받은 IP를 확인할 수 있다.
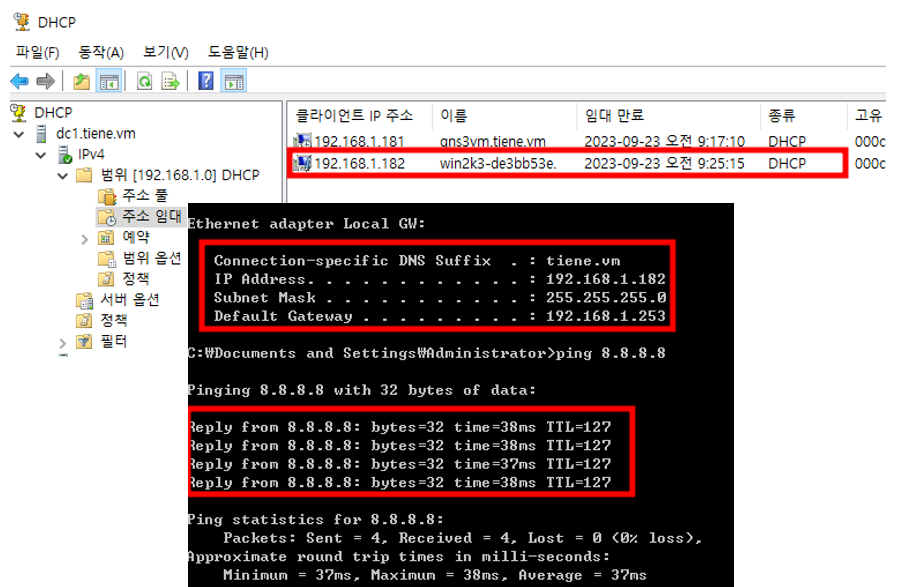
- 그리고, DHCP Client가 DHCP Discover Packet으로 DHCP Server를 찾기 위해 브로드캐스트를 보낸다. 192.168.1.0/24 내부에 있는 전체 호스트에게 전달하여 당신이 DHCP Server 인지 물어보는 것이라고 생각하면 된다. 당연히, 192.168.1.103/24 와 192.168.1.101/24는 DHCP Server가 맞기 때문에 DHCP Offer 패킷을 보내어 내가 DHCP Server가 맞고 범위에 지정된 옵션과 IP 범위 정보를 보내준다. 그러면, DHCP Client는 DHCP Offer 패킷을 받고, DHCP Request를 보내어 사용해도 되는지 재확인한다. 이때, 두 개의 Server 가 보낸 DHCP Offer 중에서 제일 먼저 DHCP Client가 받은 곳으로 DHCP Request를 보낸다. 이번에는 192.168.1.103/24가 제일 도달하였고, DHCP ACK를 보내어 사용가능함을 알려준다.
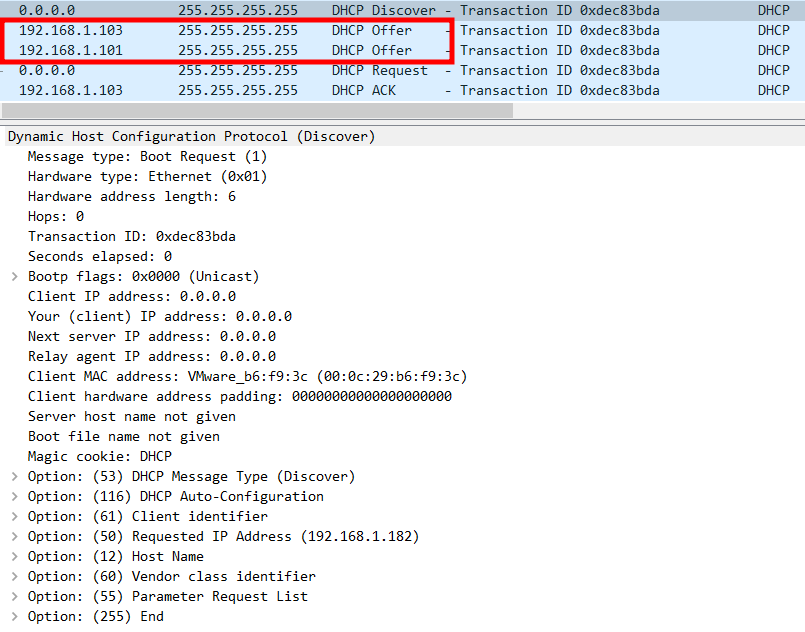
- Linux에서도 할당 받은 IP를 확인할 수 있다. 운이 좋은 것인지는 몰라도, 양쪽으로 골고루 IP가 할당되었다.
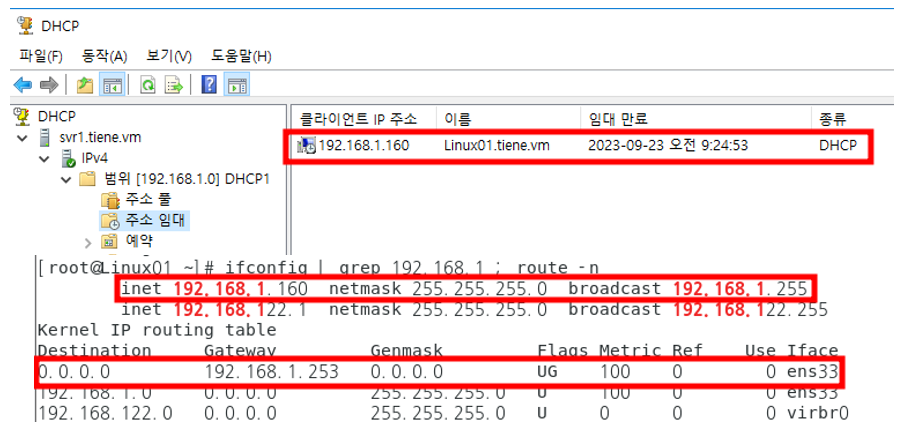
4. DHCP Server 이중화 확인
4.1) 범위 비활성화
- Domain User인 DHCP Server에서 범위를 비활성화한다. DHCP Server 기능을 끄는 것이라고 보면된다. Linux는 8일동안의 임대기간 중 50%가 되는 때인 4일이 되는 날에 재요청을 하는데, DHCP Server가 꺼져있기 때문에 사용할 수 없다. 이럴 경우 IP를 재할당하도록 하여 나머지 다른 DHCP Server에서 받아오는지 확인해본다.

4.2) 할당 확인
- Linux에서 network를 재시작하였고, 정상적으로 받아왔다.

[Win2016] Windows DHCP Relay Agent 사용하기 [DHCP 릴레이 에이전트] [3/4]
[Win2016] Windows DHCP Relay Agent 사용하기 [DHCP 릴레이 에이전트]
HTML 삽입 미리보기할 수 없는 소스 [Win2016] Windows DHCP Server 이중화 구축 [Win2016] Windows DHCP Server 이중화 구축 HTML 삽입 미리보기할 수 없는 소스 [Win2016] Windows DHCP Server 생성 및 사용 방법 정리 [Win2016
a-gyuuuu.tistory.com
'IT > ㄴ Windows' 카테고리의 다른 글
| [Win2016] Windows DHCP Server 관리하기 [DHCP 백업 / 복원 / 대범위] [4/4] (0) | 2023.09.15 |
|---|---|
| [Win2016] Windows DHCP Relay Agent 사용하기 [DHCP 릴레이 에이전트] [3/4] (0) | 2023.09.15 |
| [Win2016] Windows DHCP Server 생성 및 사용 방법 정리 [1/4] (0) | 2023.09.14 |
| [Win2016] Windows 디스크 할당량 사용법 (0) | 2023.09.14 |
| [Win2016] Windows 파일 차단 및 예외 처리 방법 [파일 서버 리소스 관리자] (0) | 2023.09.14 |