
Windows 파일 차단 및 예외 처리 방법
1. 파일 서버 리소스 관리자 설치
1.1) 역할 및 기능 추가 마법사 실행
- [서버 역할]에서 [파일 서버 리소스 관리자]를 선택하고 설치한다.

2. 파일 차단 방법
2.1) 파일 차단 그룹 생성
- 파일을 차단하기 위한 그룹을 생성한다. 그룹에는 확장자를 포함하여 지정한 폴더에 확장자가 포함되면 복사 및 생성이 불가능하도록 설정한다.
- [파일 서버 리소스 관리자]로 이동하여, [파일 그룹] 으로 진입한다. 오른쪽에 [파일 그룹 만들기...] 를 선택한다.
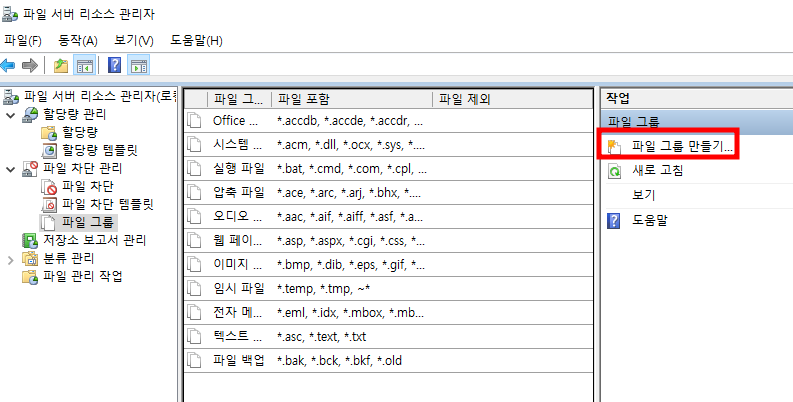
- 파일 그룹의 이름을 지정한 뒤에 확장자를 선택한다. [포함할 파일]은 거부되는 파일이며, [제외할 파일]은 허가되는 파일이다. 따라서, 확장자 .bat 파일은 복사 및 생성이 불가능하며, .vbs 파일은 가능하다.
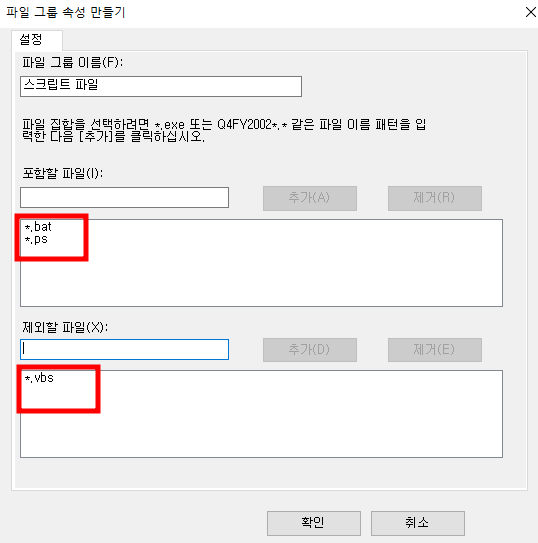
2.2) 파일 차단 템플릿 생성
- 다음은 파일 그룹에 대한 차단 방식을 지정한다. [소극적 차단]과 [적극적 차단]이 존재하는데, [소극적 차단]은 모니터링만 하여 알림만 보낸다. 반대로 [적극적 차단]은 말 그대로 차단을 한다.
- [파일 차단 템플릿] 으로 진입한다. 오른쪽에 [파일 차단 템플릿 만들기...] 를 선택한다.
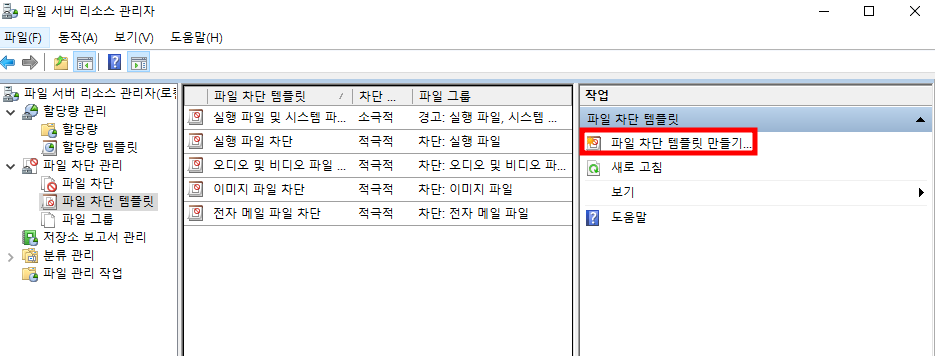
- 템플릿의 이름을 지정하고 차단 종류와 위에서 생성한 파일 그룹을 지정한다. 그리고, 이벤트 로그로 경고도 보낼 수 있도록, [이벤트 로그] 탭에서 [이벤트 로그로 경고 보내기]를 선택한다.

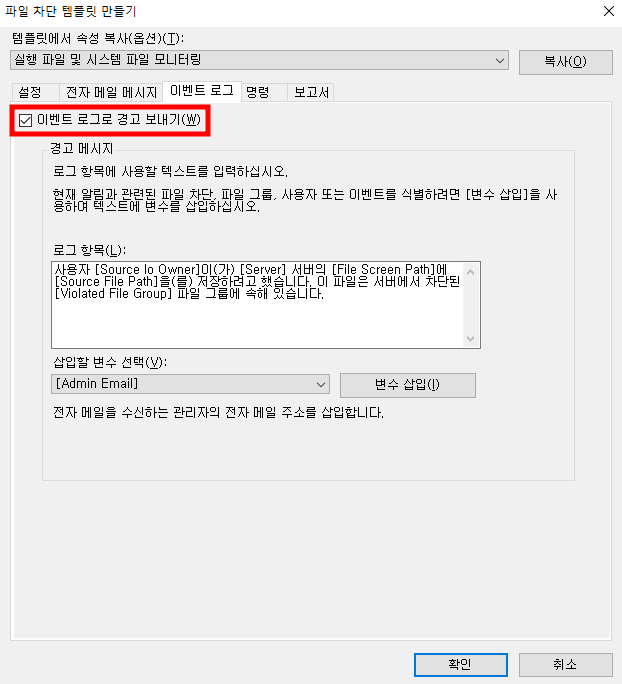
2.3) 파일 차단 필터 생성
- 지금까지 파일 그룹을 생성하고, 그룹을 포함한 템플릿을 만들었다. 이제는 템플릿을 바탕으로 파일 차단 필터를 생성한다. [파일 차단] 으로 진입한다.

- 파일을 차단할 폴더가 존재하는 경로를 지정하고 파일 차단 템플릿을 지정한다. 파일 차단 속성 요약본을 참고하여 최종 확인한다.
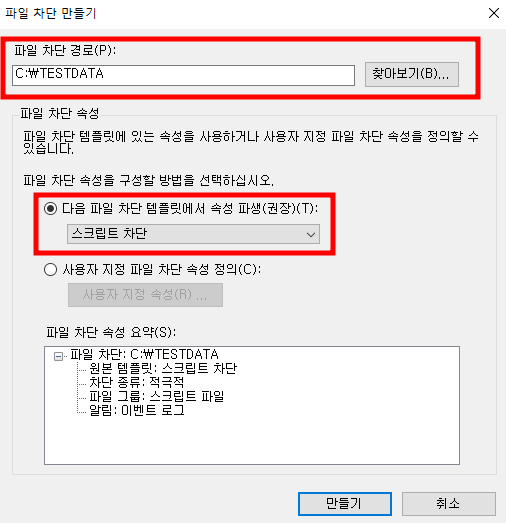
3. 파일 차단 확인
3.1) 파일 복사 시도
- 다음과 같이 파일 그룹 내에 포함된 확장자 파일을 생성한 뒤, 위에서 지정한 폴더로 복사해본다.
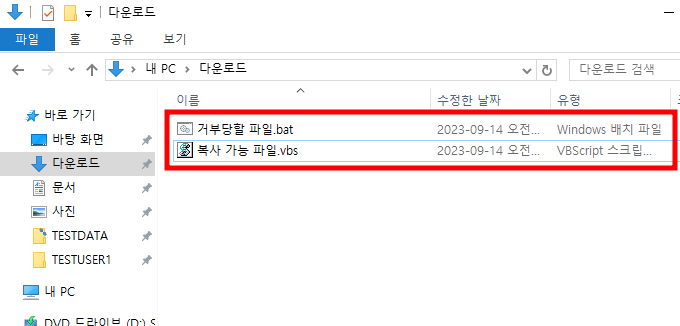
- 다음과 같이, vbs 파일은 복사가 완료되었지만 .bat 파일은 거부당했다.
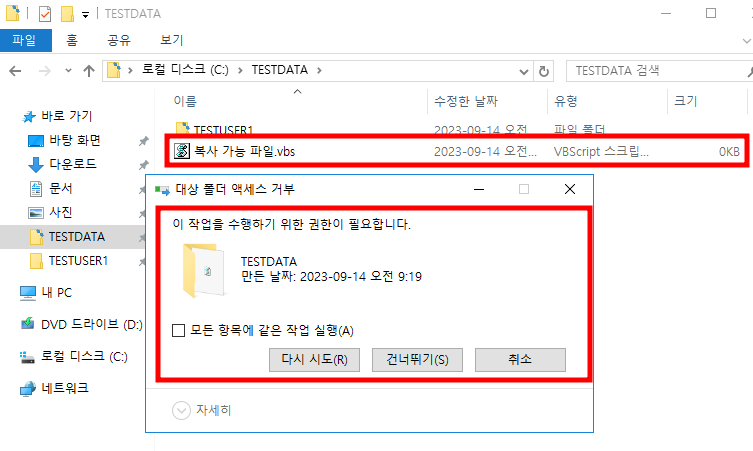
- [파일 차단 템플릿]을 생성할 때 부여한 옵션을 확인하려고 한다. 파일을 생성하거나 복사할 때 거부당한 파일에 대한 로그를 확인할 수 있다.
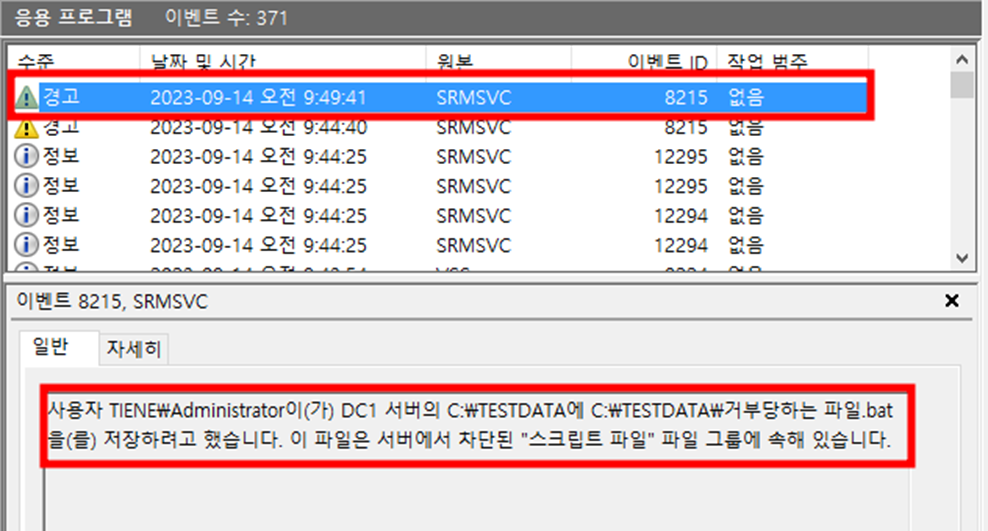
3. 파일 차단 예외 경로
3.1) 파일 차단 예외
- 이번에는 같은 경로를 파일 차단 예외 처리하여 지정한 확장자는 파일 차단이 예외처리되도록 설정한다.
- [파일 차단 예외 경로 만들기] 로 진입한다.

- 예외 경로를 같은 곳으로 지정하고, 파일 그룹을 지정한다.
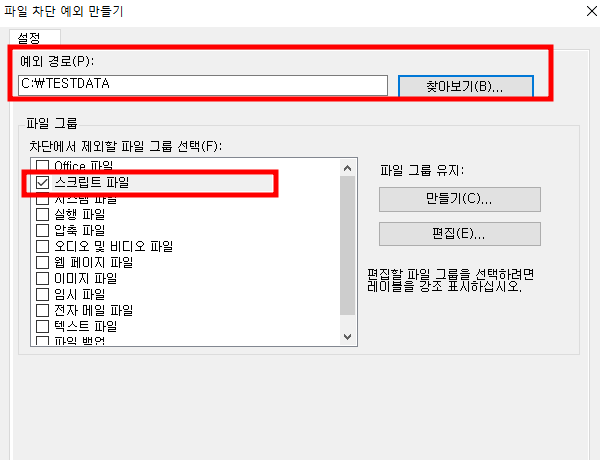
- 다음과 같이 모두 복사가 가능하다.
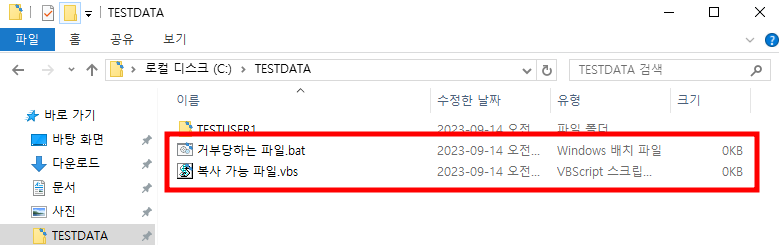
'IT > ㄴ Windows' 카테고리의 다른 글
| [Win2016] Windows DHCP Server 생성 및 사용 방법 정리 [1/4] (0) | 2023.09.14 |
|---|---|
| [Win2016] Windows 디스크 할당량 사용법 (0) | 2023.09.14 |
| [Win2016] Windows BitLocker 정리 및 하드디스크 암호화하는 방법 [데이터 보호 / 도난 방지] (0) | 2023.09.08 |
| [Win2016] Windosw EFS 정리 및 EPS 암호화하는 방법 (0) | 2023.09.08 |
| [Win2016] Windows Server 디스크 관리 기초 [스팬 볼륨 / 스트라이프 볼륨 / 미러 볼륨 / RAID-5] (0) | 2023.09.08 |