
Windows DHCP Server 생성 및 사용 방법 정리
1. DHCP Server 설치
1.1) 역할 및 기능 추가 마법사 실행
- DHCP Server를 설치한 뒤에, 재부팅을 한다.

- 재부팅 후에 권한을 부여하라는 마법사가 실행된다. 현재는 AD 구성이 아니기 때문에, [AD 권한 부여 건너뛰기]를 선택하고 마무리한다.
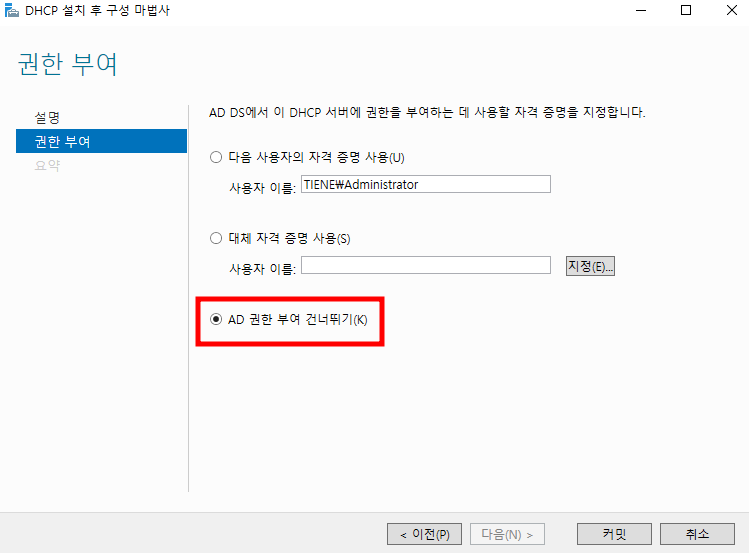
2. DHCP Server 구성
2.1) DHCP 권한 부여
- DHCP 관리자로 이동하여 DHCP Server를 운용할 수 있는 권한을 부여한다.
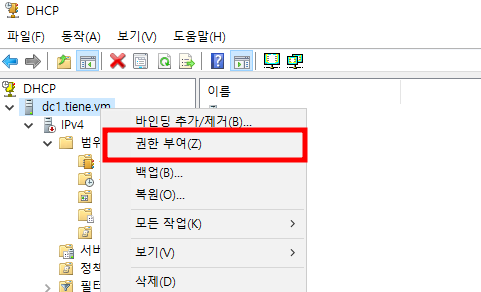
2.2) 범위 지정하기
2.2.1) 범위 이름
- [IPv4] 를 우클릭하여 [새 범위...] 를 클릭한다. 다음과 같이 이름을 지정하고 넘어간다.
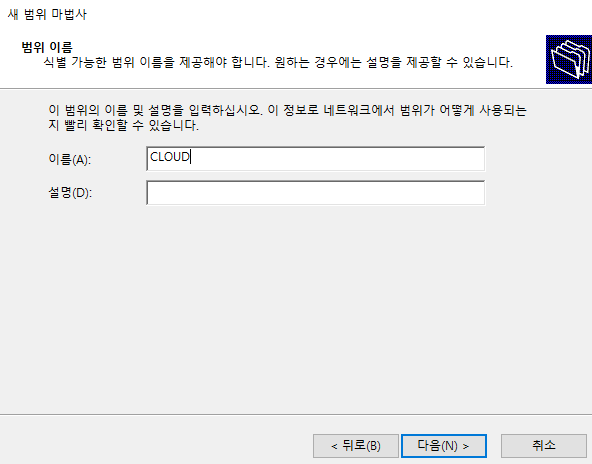
2.2.2) IP 주소 범위
- DHCP Server가 분배할 주소 범위를 지정한다.
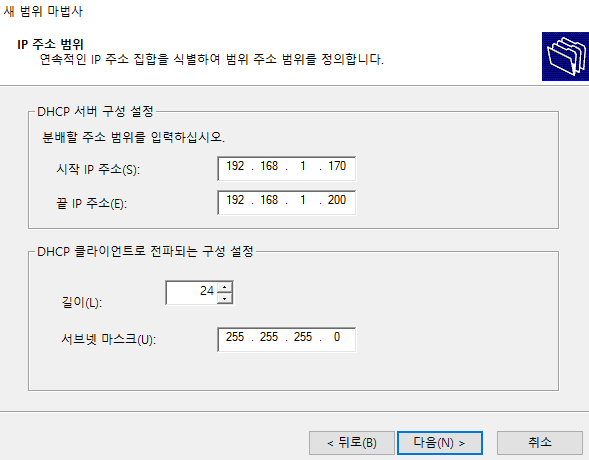
2.2.3) 제외할 IP 주소 범위
- DHCP Server가 분배할 주소 범위가 아닌 제외할 IP를 지정한다.
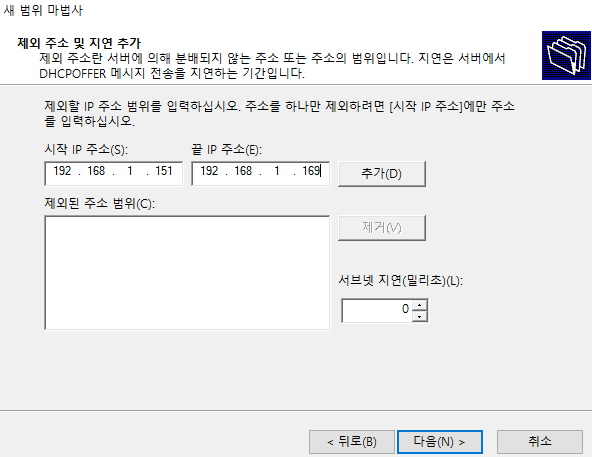
2.2.4) 임대 기간
- DHCP Server가 분배한 IP의 임대 기간을 지정한다.
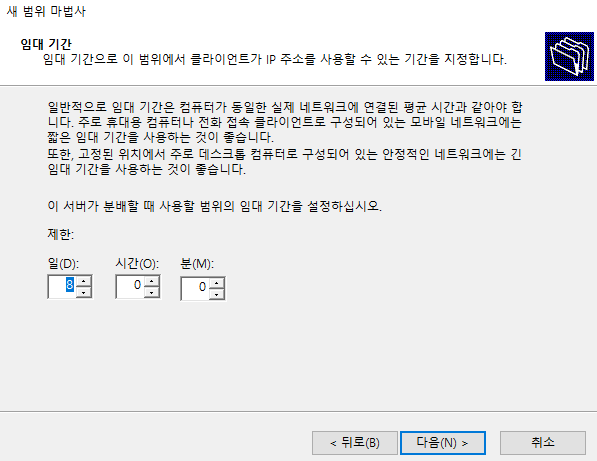
2.2.5) DHCP 옵션 구성
- DHCP Server 의 옵션을 설정할 수 있다. 지금은 구성하지 않고 넘어간다.
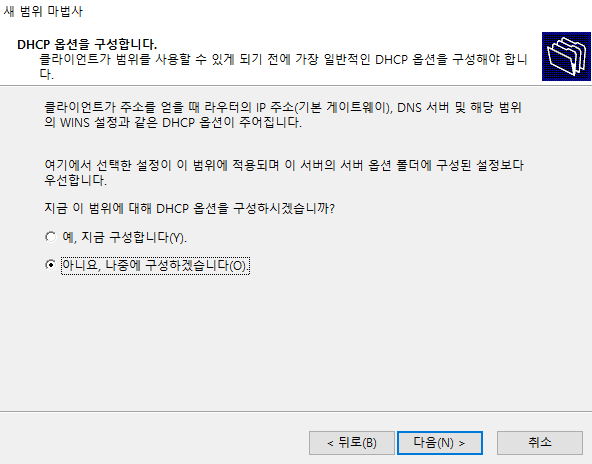
2.2.6) 범위 생성 완료
- 다음과 같이 생성된 범위를 우클릭하여 [활성화]를 눌러 동작하도록 한다.
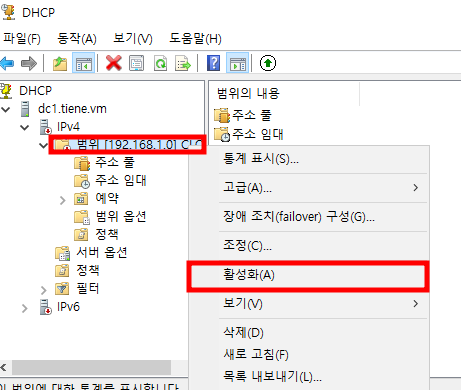
3. DHCP IP 확인하기
3.1) 클라이언트 확인하기
- Client에서 유동 IP 방식으로 바꾼 뒤 받아온 IP를 확인해본다. IP의 범위와 임대 기간이 설정한 그대로 받아왔다.
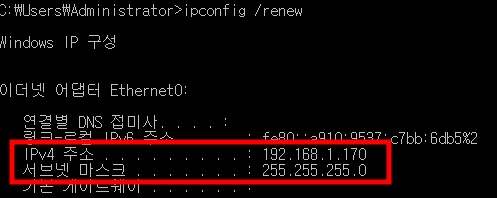
- Window가 아닌 Linux에서도 동일하게 잘 받아왔다.
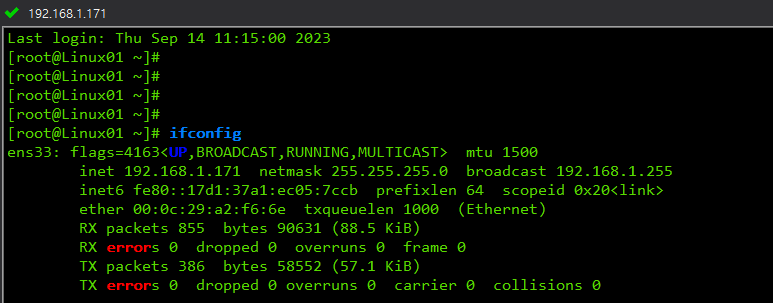
- DHCP Server에서도 두 개의 클라이언트 주소를 확인할 수 있다.
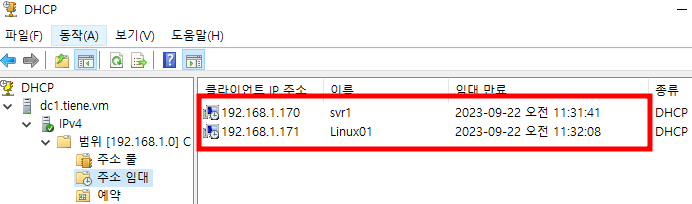
- Wireskark에서도 DHCP Server로부터 IP를 할당받기 위한 프로세스를 확인할 수 있다.
- 자세한 내용은 [CISCO] DHCP(Dynamic Host Configuration Protocol) 알아보기 [Packet Tracer] 에서 확인할 수 있다.
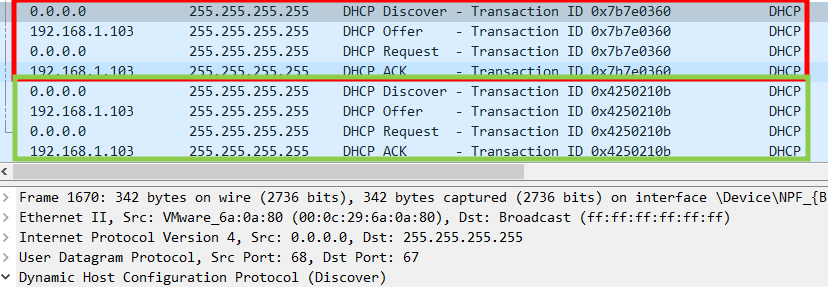
3.2) DHCP 옵션 설정하기
3.2.1) Default Gateway와 DNS 확인
- 그런데, Linux와 Window의 Default Gateway가 존재하지 않는다. 왜냐하면, 초반에 범위를 지정할 때 별도 옵션을 구성하지 않아서 IP를 할당받을 때 없는 것이다.

3.2.2) Default Gateway와 DNS 설정하기
- 이를 위해서 [범위 옵션] 에서 [옵션 구성]으로 진입한다.
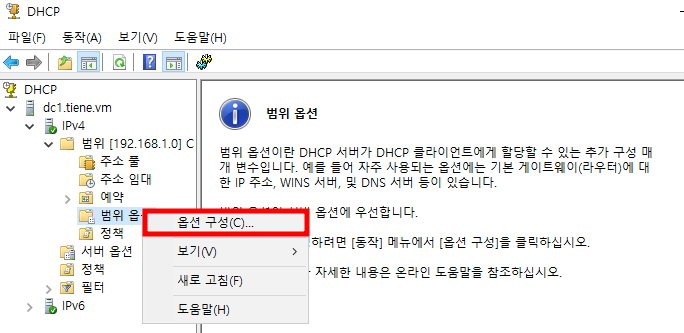
3.2.3) Default Gateway와 DNS IP 추가
- [사용 가능한 옵션] 에서 [라우터]와 [DNS 서버] 에 각각 IP를 추가한다.
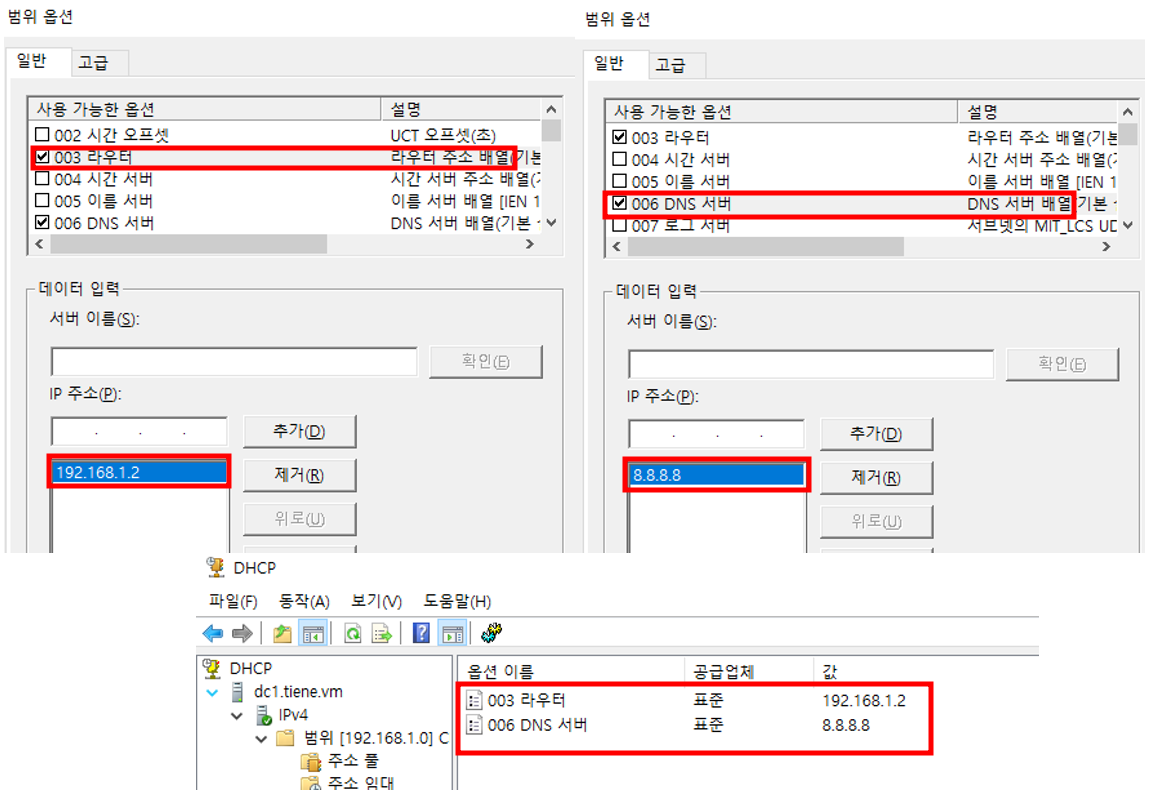
- 다시, IP를 요청하면 설정한 D/W와 DNS를 받아오는 것을 확인할 수 있다.
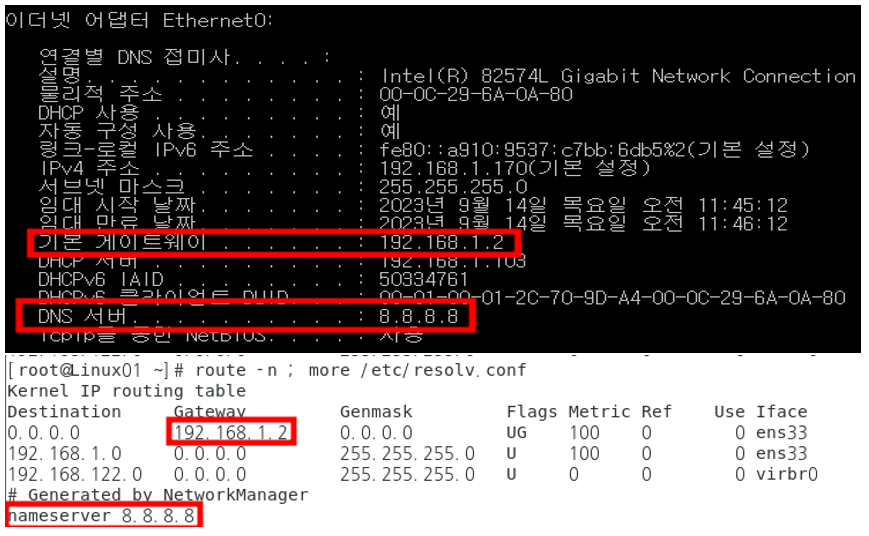
4. DHCP IP 임대 기간 변경 하기
- 그리고, 현재 IP 임대 기간이 8일인데 1분으로 변경해본다.
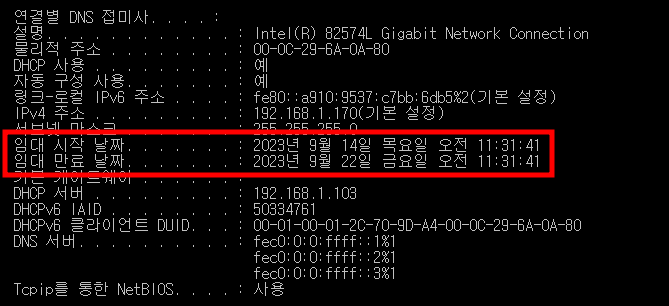
- [범위] 에서 속성으로 진입한 뒤에서 1분으로 지정하고 재할당 요청을 한다.
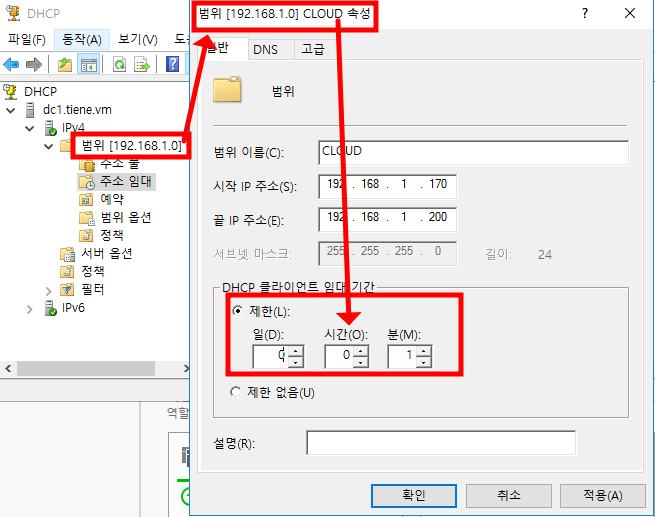
- 그러면, 다음과 같이 임대 기간이 1분으로 지정된다.
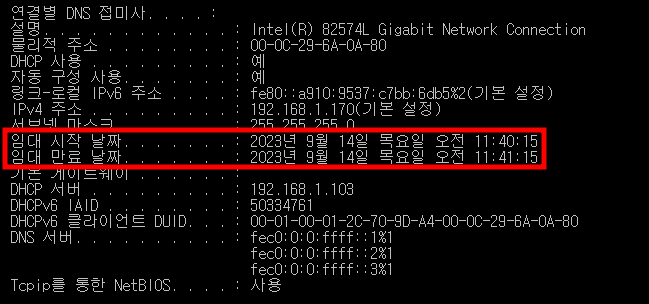
- 그리고, 임대 기간의 50%가 된 시점, 즉 30초가 지나면 DHCP Server에 사용해도 되는지 물어보는 과정을 거친다. Wireshark에서도 이와 같이 요청하고 응답을 받는 과정을 확인할 수 있다.
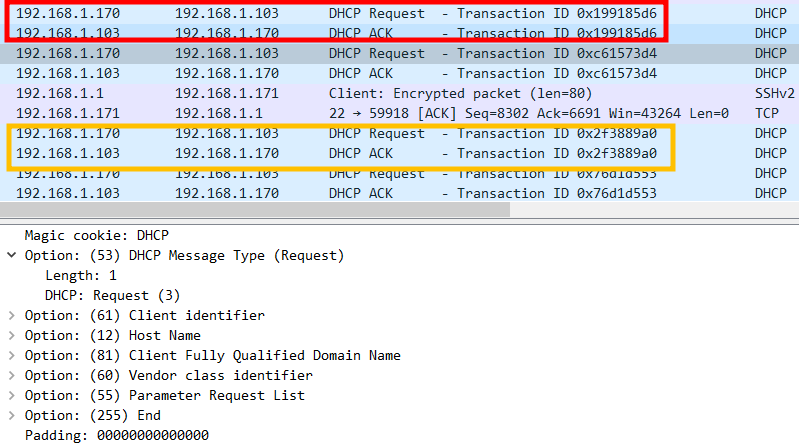
- 1분이 지날 때마다 다음과 같이 만료 시간이 늘어나는 것을 확인할 수 있다.
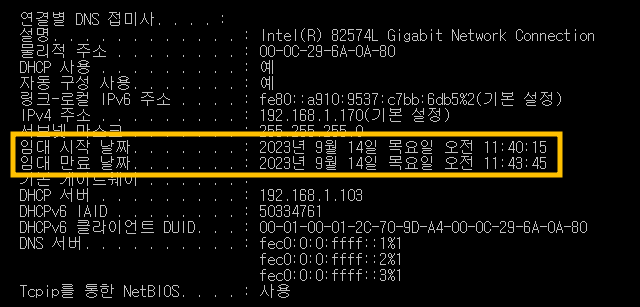
[Win2016] Windows DHCP Server 이중화 구축 [2/4]
[Win2016] Windows DHCP Server 이중화 구축
HTML 삽입 미리보기할 수 없는 소스 [Win2016] Windows DHCP Server 생성 및 사용 방법 정리 [Win2016] Windows DHCP Server 생성 및 사용 방법 정리 HTML 삽입 미리보기할 수 없는 소스 1. DHCP Server 설치 1.1) 역할 및
a-gyuuuu.tistory.com
'IT > ㄴ Windows' 카테고리의 다른 글
| [Win2016] Windows DHCP Relay Agent 사용하기 [DHCP 릴레이 에이전트] [3/4] (0) | 2023.09.15 |
|---|---|
| [Win2016] Windows DHCP Server 이중화 구축 [2/4] (0) | 2023.09.15 |
| [Win2016] Windows 디스크 할당량 사용법 (0) | 2023.09.14 |
| [Win2016] Windows 파일 차단 및 예외 처리 방법 [파일 서버 리소스 관리자] (0) | 2023.09.14 |
| [Win2016] Windows BitLocker 정리 및 하드디스크 암호화하는 방법 [데이터 보호 / 도난 방지] (0) | 2023.09.08 |