
Windows로 VPN Server 구축하기
목차
0. VPN Server 구축 전 살펴보기
1. 원격 액세스 구성
2. VPN Server 살펴보기
[구성도]
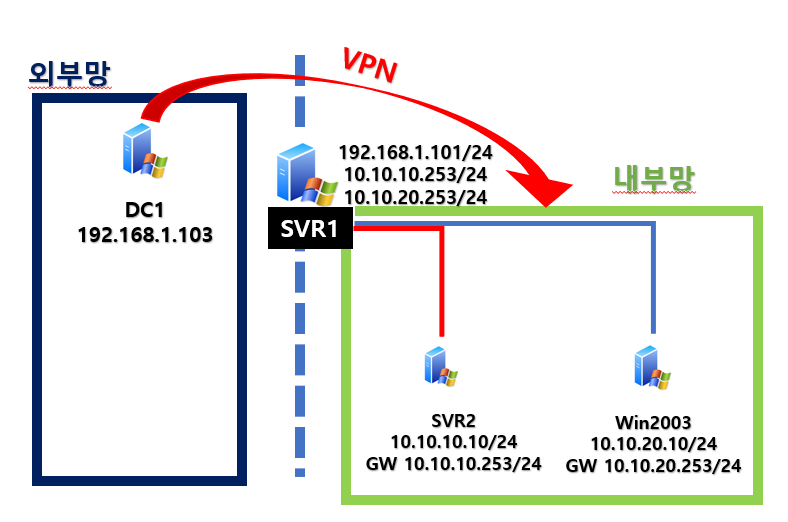
0. VPN Server 구축 전 살펴보기
0.1) DC1에서 내부망까지 상황
- VPN를 사용하기 전, DC1의 IP와 통신 상태를 먼저 살펴보려고 한다. IP와 DNS Server까지 정상적으로 설정되어 있으며, DNS까지 통신도 가능한 상태이다.

0.2) 사용자 계정 생성
- VPN Server를 이용할 사용자 계정을 생성한다. 생성한 뒤에 사용자 계정 속성의 [전화 접속 로그인] 탭에서 [네트워크 액세스 권한]의 설정이 필요하다. 접속을 위하여 [액세스 허용]으로 변경하고 마무리한다.
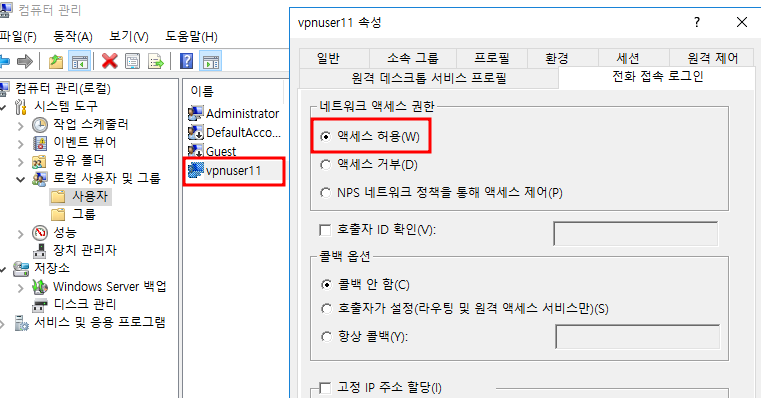
1. 원격 액세스 구성
1.1) 원격 액세스 설치
- SVR1에서 [역할 및 기능 추가]를 통하여 설치한다. 역할에서 [원격 액세스]를 선택한다.

- [원격 액세스]의 기능 중 두 가지를 선택하고 설치한다. [DirectAccess 및 VPN]과 [라우팅]을 선택한다.
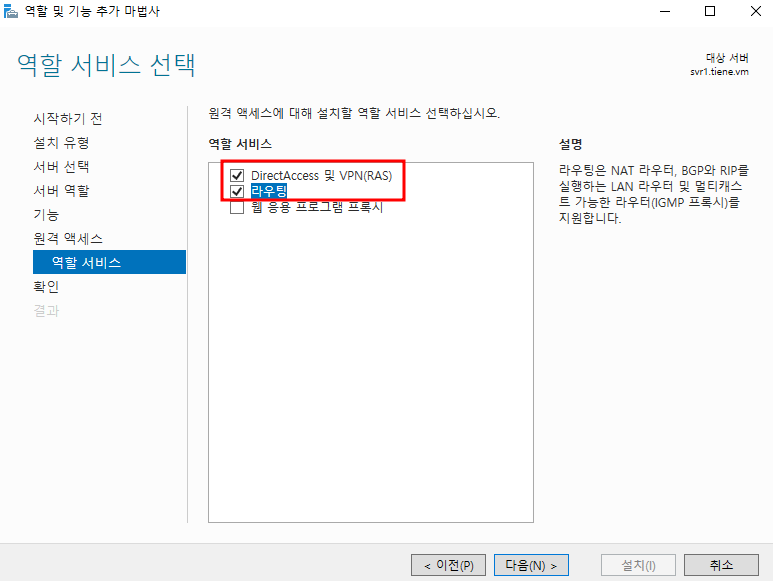
- 설치가 완료되면 [서버 관리자]에 알림이 등장한다. 해당 알림으로 들어가서 [Remote Access 구성]을 실행한다. 클릭하면, [서버 관리자]의 뒤에 등장한다. 안 열리는 줄 알고 한참 기다렸는데 뒤에 있었다.. [VPN만 배포]를 눌러서 마무리한다.
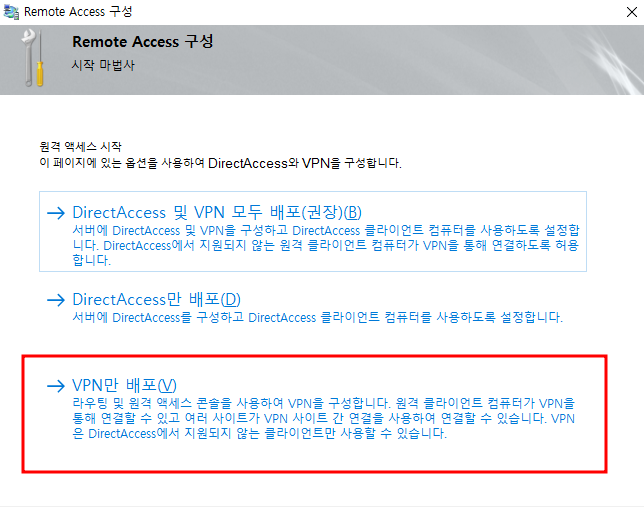
1.2) VPN Server 설정
- [라우팅 및 원격 액세스]로 이동하여, 구성을 진행한다. [원격 액세스]를 선택하고 다음으로 넘어간다.
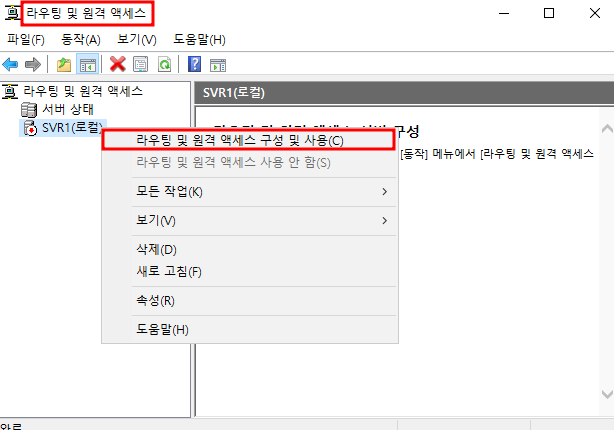
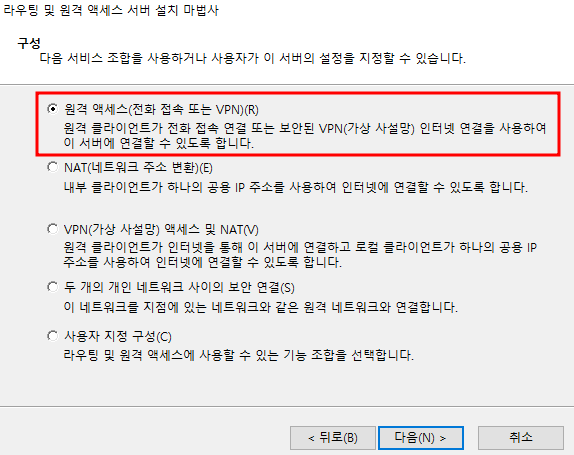
- VPN Server로 설정할 것이기 때문에, [VPN]을 선택하고 가상 공중망으로 지정한 IP대역인 192.168.1.0/24를 선택한다. 아래 [정적 패킷 필터를 설정하여, 선택된 인터페이스에서 보안을 사용합니다.]를 체크해제하여, VPN 접속 후에, Ping Test가 가능하도록 설정한다.
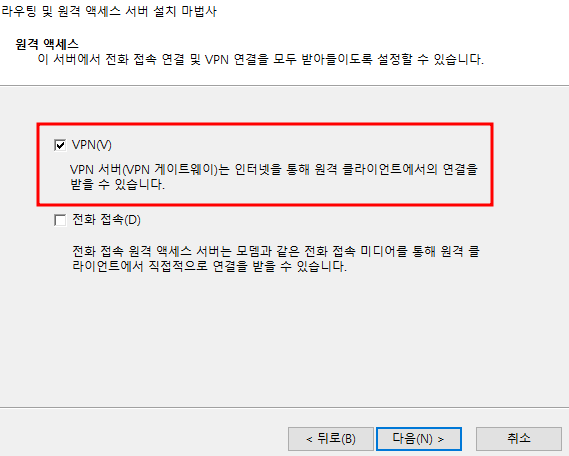

- 다음은 VPN Server을 통하여 접속하여 접속이 가능한 IP대역이 출력된다. [다음]을 누르면 IP 주소를 할당해야하는 영역에 도달한다. DHCP Server는 없는 관계로 [지정한 주소 범위에서] 를 선택하고 다음으로 넘어간다.
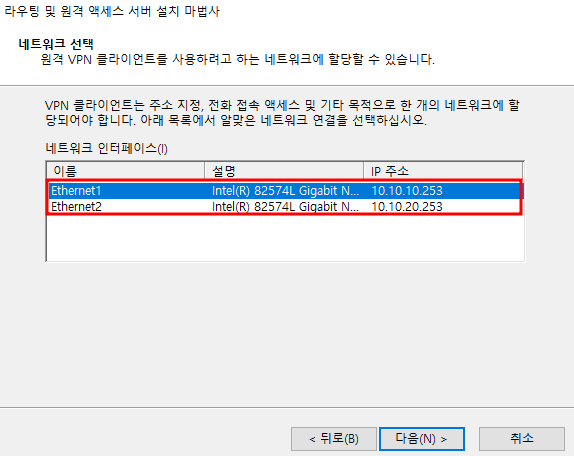
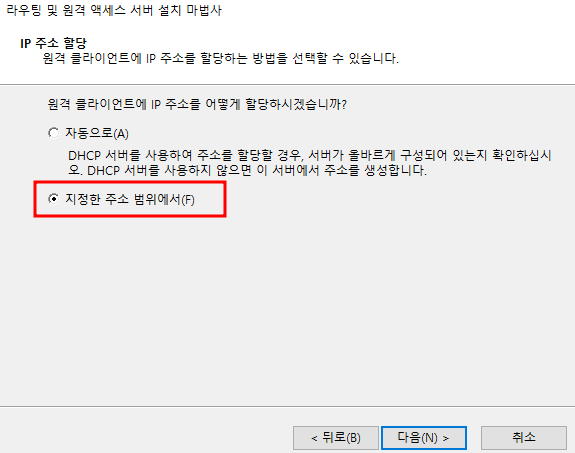
- VPN Server를 사용하는 계정에 할당할 IP의 대역을 지정한다. 그리고, 계정 인증은 로컬에서 진행하기 위해, [아니요, 라우팅 및 원격 액세스를 사용하여 연결 요청을 인증합니다.]를 선택하고 넘어간다.

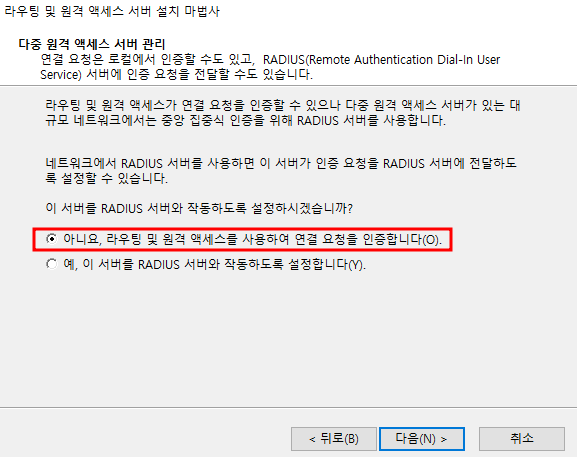
- 이러면 최종적으로 VPN Server의 설정이 완료되었다.
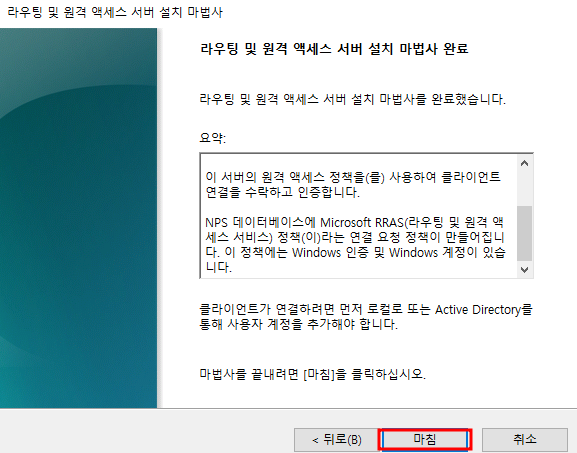
2. VPN Server 살펴보기
2.1) 포트 속성
- 설치가 완료되어서 VPN Server를 살펴본다. [포트]의 속성으로 이동하면 VPN 연결에 사용되는 터널 프토로콜이 존재한다. 포트 수는 생성되는 VPN Tunnel의 개수다. 즉, 128개의 계정으로 접속할 수 있다는 것이다.
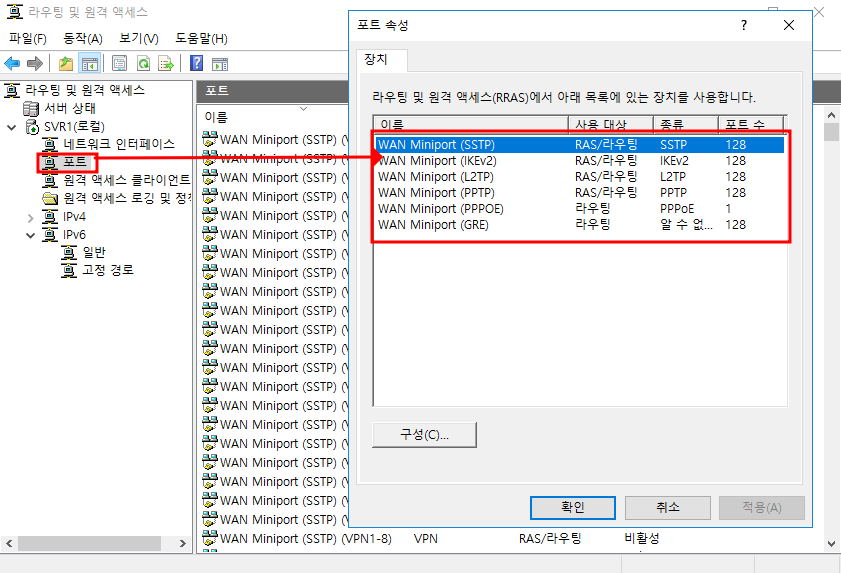
2.2) 계정 인증 방법
- [SVR1(로컬)] 의 [속성] 의 [보안] 탭에는 인증 관련 내용을 확인할 수 있다. Windows의 사용자 계정 인증 방법은 Microsoft 암호화 인증버전2 (MS-CHAP v2)를 사용하고 있다.
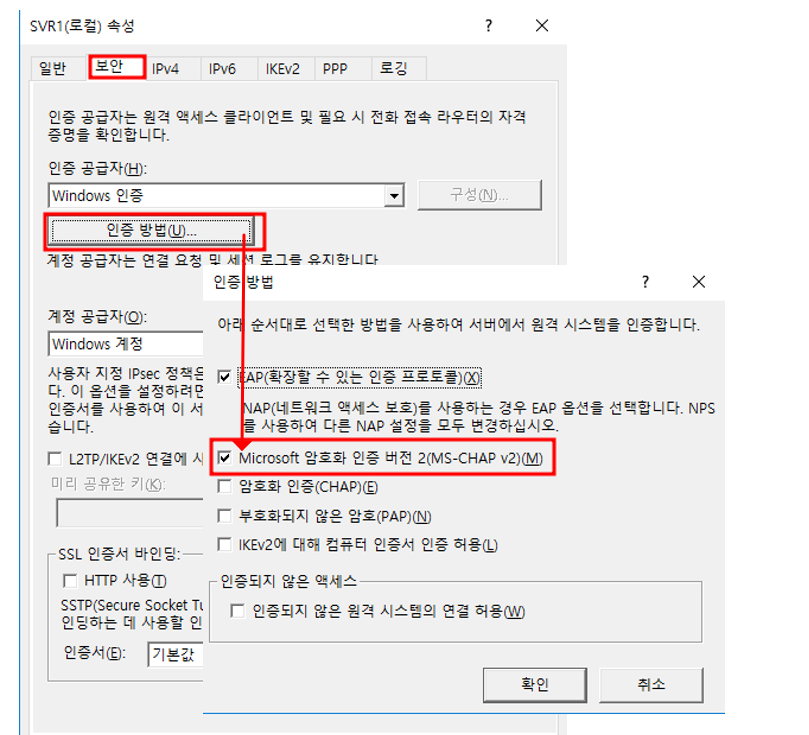
'IT > ㄴ Windows' 카테고리의 다른 글
| [Win2016] Windows로 VPN L2TP/IPSec 연결하기 [3/3] [원격 네트워크에 기본 게이트웨이 사용] (0) | 2023.09.05 |
|---|---|
| [Win2016] Windows로 VPN Client 설정하기 [2/3] (0) | 2023.09.05 |
| [Win2016] Windows AD 제어위임 기능 사용하기 (0) | 2023.09.04 |
| [Win2016] Windows DFS 복제 기능 사용하기[2/2] (0) | 2023.09.01 |
| [Win2016] Windows DFS(Distributed File System) 설치 및 기초[1/2] (0) | 2023.09.01 |