
[Win2016] Windows DFS(Distributed File System) 설치 및 기초[1/2]
[Win2016] Windows DFS(Distributed File System) 설치 및 기초[1/2]
[Win2016] Windows DFS(Distributed File System) 알아보기 [Win2016] Windows DFS(Distributed File System) 알아보기 HTML 삽입 미리보기할 수 없는 소스 DFS - Microsoft Windows의 DFS는 여러 서버와 위치에서 공유 파일과 폴더를
a-gyuuuu.tistory.com
- DFS을 알아보고 설치와 Namespace의 기본적인 테스트를 진행했다. 이번에는 DFS의 다음 기능인 복제 기능에 대해 알아보려고 한다.
Windows DFS 복제 기능 사용하기
1. 공유 폴더 생성 및 지정
1.1) 복제 받을 공유 폴더 생성
- 현재, DC1에는 a라는 공유폴더가 있고, SVR1에는 b라는 공유폴더가 있다. 각 Server의 공유폴더를 각각의 공유폴더에 복제하기 위해서는 같은 이름의 공유폴더가 있어야한다.
- 따라서, DC1에는 b라는 이름의 공유폴더를 생성하고 SVR1에는 a라는 이름의 공유폴더를 생성한다.
1.2) 네임스페이스 서버 설정
- \\tiene.vm\Marketing\A 폴더를 우클릭하고 [폴더 복제]를 클릭한다.
- 2개 이상이 필요하다는 안내창의 안내를 받고 [새 폴더 대상]이라는 창이 열린다.
- 폴더 대상 경로를 지정하는데 복제를 하고 싶은 공유 폴더의 경로를 지정한다. DC1에 있는 a 공유폴더를 SVR1의 a폴더에 복제하길 원하기 때문에 \\svr1\a를 지정한다.
- 그러면, 폴더 대상의 정보를 수집하면서 복제가 완료된다. 실제로 파일이 복제되는 시간은 다소 소요된다..
- B 폴더도 똑같이 진행한다.
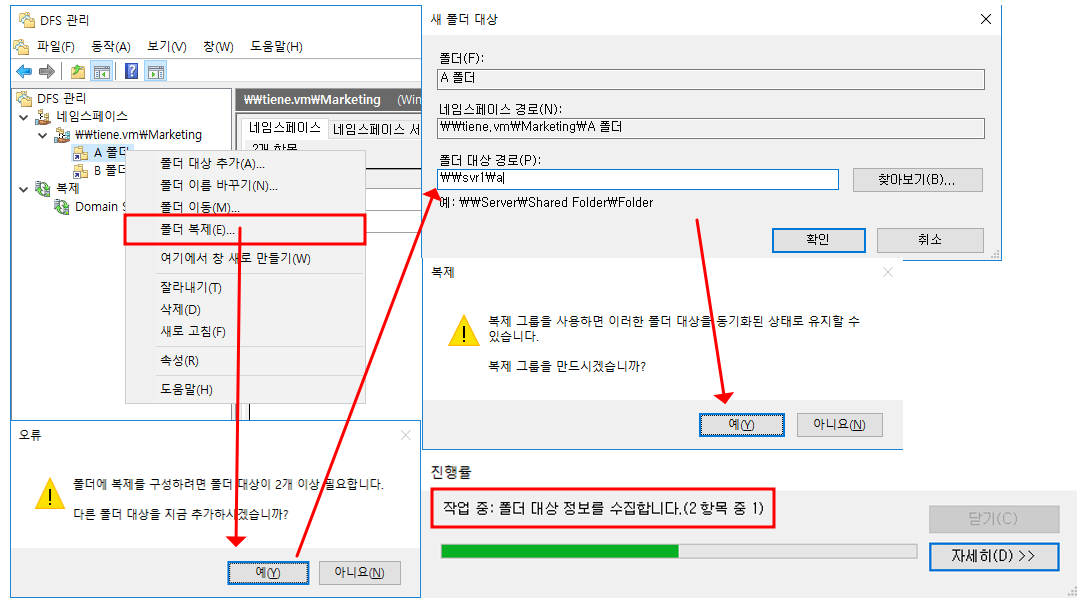
2. 네임스페이스 서버 설정
2.1) 폴더 복제 마법사 실행
- 위에서 수집한 정보를 토대로 폴더 복제 작업을 시작한다.
- 복제 그룹 이름과 복제된 폴더 이름을 확인하고 [다음]을 눌러 진행한다.

2.2) 복제 자격
- 폴더 대상을 확인하고 자격을 확인한다. 복제 구성원임을 확인하고 [다음]을 눌러 진행한다.
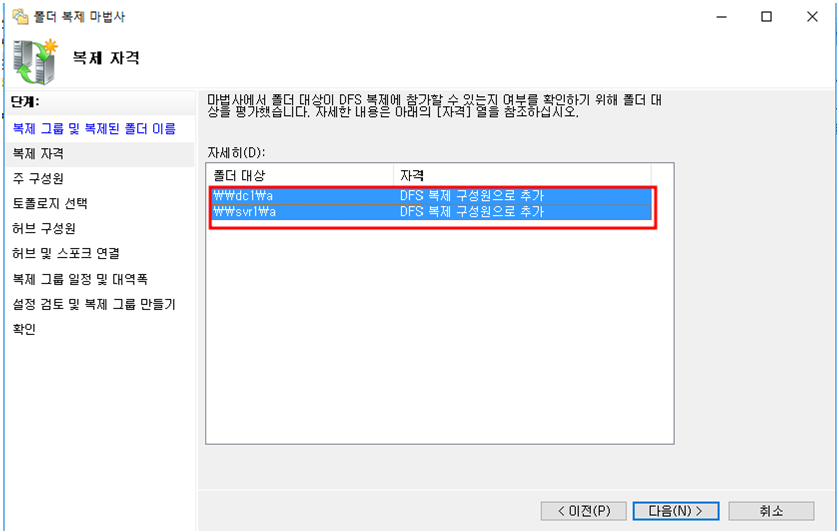
2.3) 주 구성원
- 주 구성원은 다른 폴더를 대상으로 복제할 파일이 있는 서버를 의미한다. 즉, \\dc1\a에 있는 파일들을 \\svr1\b로 복제할 것이기 때문에, DC1가 주 구성원이 되며, DC1를 선택하고 [다음]을 눌러 진행한다.
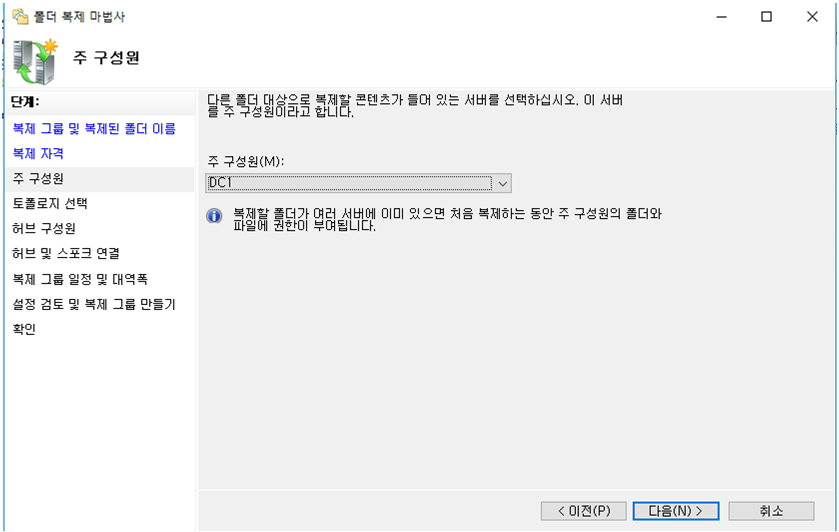
2.4) 토폴로지 선택
- 구성원 간의 연결 토폴로지를 선택한다. 지금은 1대1로 연결되었기 때문에 풀 메시를 선택하고 [다음]을 눌러 진행한다.

2.5) 복제 그룹 일정 및 대역폭
- 파일을 복제하는 날짜와 시간을 지정하고 복제할 때 사용하는 대역폭을 지정할 수 있다. 기본값으로 두고 [다음]을 눌러 진행한다.

2.6) 설정 검토 및 복제 그룹 만들기
- 현재까지의 설정을 재확인하고 [만들기]를 눌러 복제 그룹을 생성한다.

2.7) 폴더 복제 작업 완료
- 폴더 복제 마법사의 작업이 완료되었다.
- b 공유 폴더도 위와 동일한 작업한다.

3. 복제 공유 그룹 생성 완료
3.1) 복제 기능 확인하기
- 폴더 복제 그룹으로 지정된 공유 폴더들은 서로 실시간 동기화되어 파일들을 복제한다.

- DC1의 a폴더에서 파일을 삭제하면, DSF 복제 기능으로 생성한 SVR1의 A에서도 삭제된다.

3.2) 복제 기능 확인하기
3.2.1) 내결함성 테스트
- 다음과 같이 A 폴더 내에 있는 폴더 대상 중에서 \\dc1\a 폴더를 사용하지 않도록 설정한 뒤 접속해본다. 사용하지 않음으로 변경하여도, \\svr1\a에 파일이 복제되어 있기 때문에 파일을 사용할 수 있다.

'IT > ㄴ Windows' 카테고리의 다른 글
| [Win2016] Windows로 VPN Server 구축하기 [1/3] (0) | 2023.09.05 |
|---|---|
| [Win2016] Windows AD 제어위임 기능 사용하기 (0) | 2023.09.04 |
| [Win2016] Windows DFS(Distributed File System) 설치 및 기초[1/2] (0) | 2023.09.01 |
| [Win2016] Windows DFS(Distributed File System) 알아보기 (0) | 2023.09.01 |
| [Win2016] Windows AD 드라이브 맵 사용하기 [자동 네트워크 드라이브 생성] (0) | 2023.08.31 |