
Windows NIC Teaming
여러 개의 네트워크 인터페이스(NIC)를 단일 논리 인터페이스로 결합할 수 있는 기술
NIC 팀 구성의 이점
- Windows 환경의 Network 구성에 다음과 같은 몇 가지 이점을 제공한다.
1) 대역폭 증가(Increased Bandwidth)
- 여러 NIC를 결합하여 데이터 송수신을 위한 전체 네트워크 대역폭을 늘릴 수 있다.
2) 내결함성(Fault Tolerance)
- 하나의 NIC에 장애가 발생하거나 연결 문제가 발생할 경우, Teaming으로 구성된 다른 NIC가 네트워크 연결을 계속 제공하여 네트워크 신뢰성을 향상시킬 수 있다.
3) 로드 밸런싱(Load Balancing)
- 네트워크 트래픽을 Teaming 전체로 분산하여 단일 NIC가 병목 현상이 되는 것을 방지할 수 있다.
4) 이중화(Redundancy)
- Redundancy NIC를 사용하면 하드웨어 장애 발생 시에도 네트워크 연결을 유지할 수 있다.
5) 성능 향상(Improved Performance)
- 로드 밸런싱 및 대역폭 증가는 특히 트래픽이 많은 환경에서 네트워크 성능을 향상시킬 수 있다.
[Windows NIC Teaming 구성하기]
1. [서버 관리자] 이동
- [서버 관리자] - [NIC 팀] - [사용 안 함] 으로 이동한다.
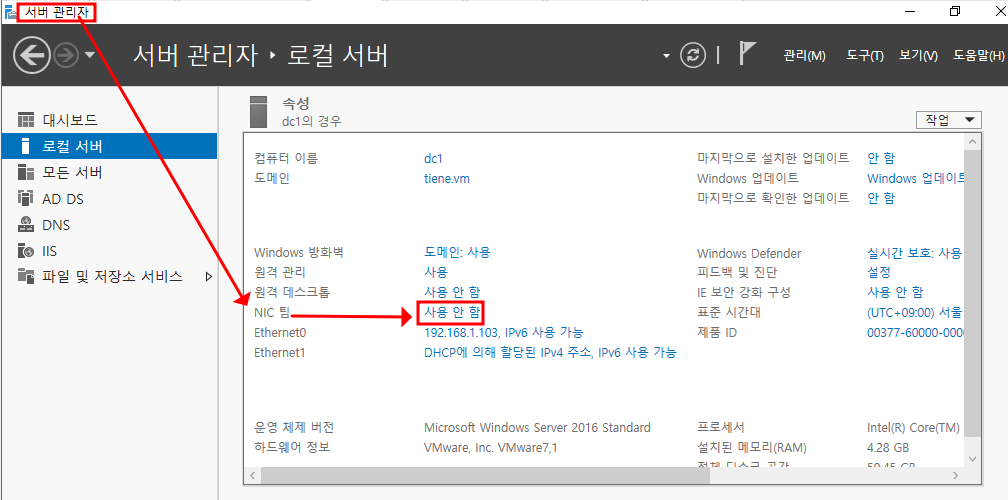
2. [NIC 팀] 구성
- 하나의 team으로 묶을 teaming의 [팀 이름] / [구성원 어댑터] / [추가 속성] 을 설정한다.
- [팀 이름]은 생성될 teaming의 이름을 지정한다. 임의의 값을 지정한다.
- [구성원 어댑터]은 teaming에 포함될 어댑터를 지정한다. 두 개 이상의 어댑터를 지정 가능하며 현재는 두 개밖에 없기 때문에 두 개의 어댑터를 지정한다.
- [추가 속성]에서 [부하 분산 모드] - [주소 해시]를 지정하고 확인을 누른다.
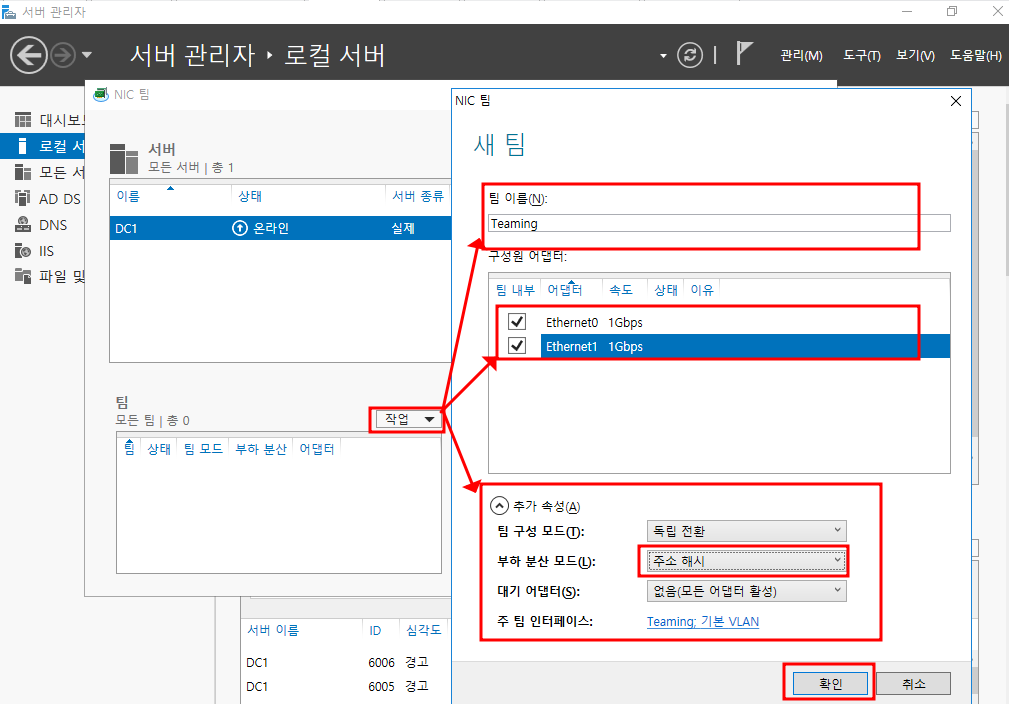
3. [NIC 팀] 구성확인
3.1) [서버 관리자] 에서 확인
- [NIC 팀] 에서 확인 가능하다. 위에서 설정한 결과가 출력된다.
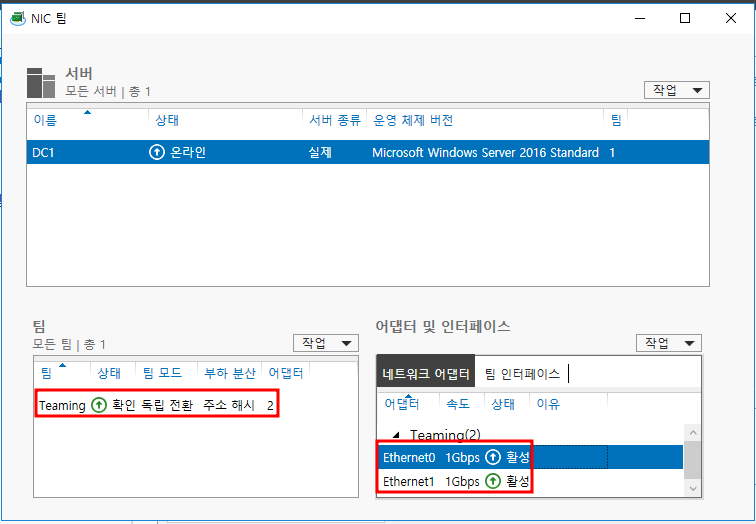
3.2) [네트워크 연결] 에서 확인
- 아래의 위치로 이동하면, 위에서 생성한 NIC Team이 보인다.

- [상태]를 확인하면 속도가 1Gbps + 1Gbps = 2Gpbs로 대역폭이 증가한 것을 볼 수 있다.
- [속성]에서 IP를 넣고 확인을 누른다.


3.3) [cmd] 에서 확인
- ipconfig으로 확인 가능하다. [이더냇 어댑터 Teaming] 으로 생성된 NIC Team을 볼 수 있다. IP까지 확인 가능하다.
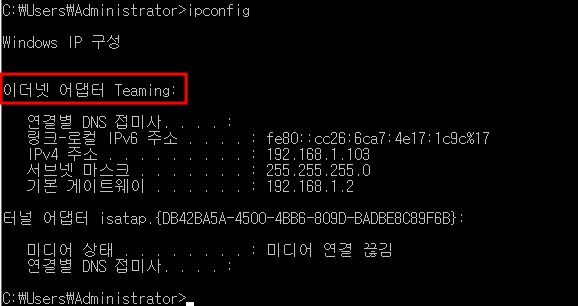
4. NIC Teaming 장점 확인
- 위에서 나열한 장점을 확인해보기 위해서, 외부로의 통신 중 하나의 NIC를 장애라는 가정으로 [사용 안 함]으로 변경하였다. 하나의 NIC를 [사용 안 함]으로 변경하였음에도 불구하고, 하나의 NIC는 정상적으로 동작하고 있기 때문에 외부로의 통신이 원활하게 진행된다. 이와 같이 [내결함성]과 [이중화]의 이점을 적극 활용할 수 있다.
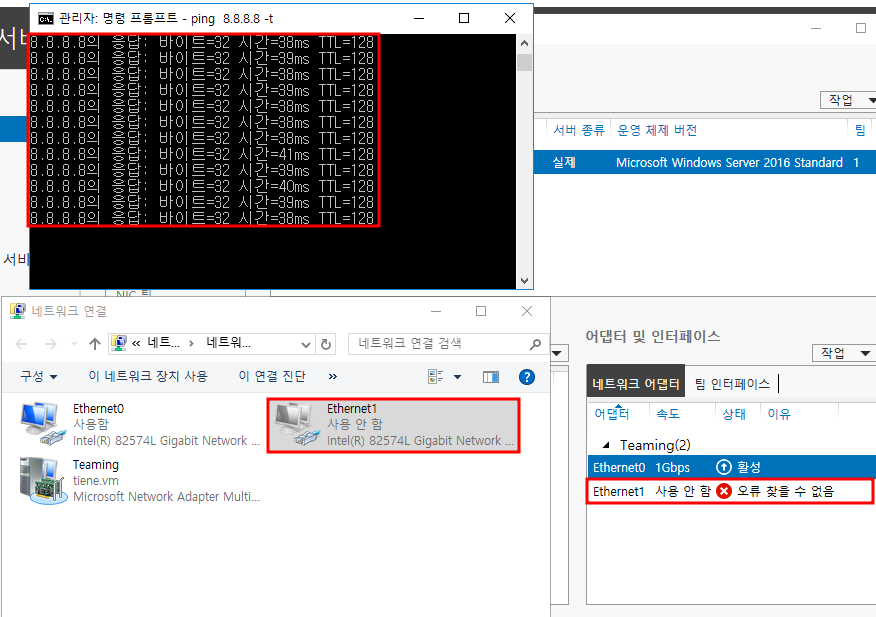
- Teaming의 상태를 확인해보면, 대역폭이 1Gbps로 감소되었음을 알 수 있다.
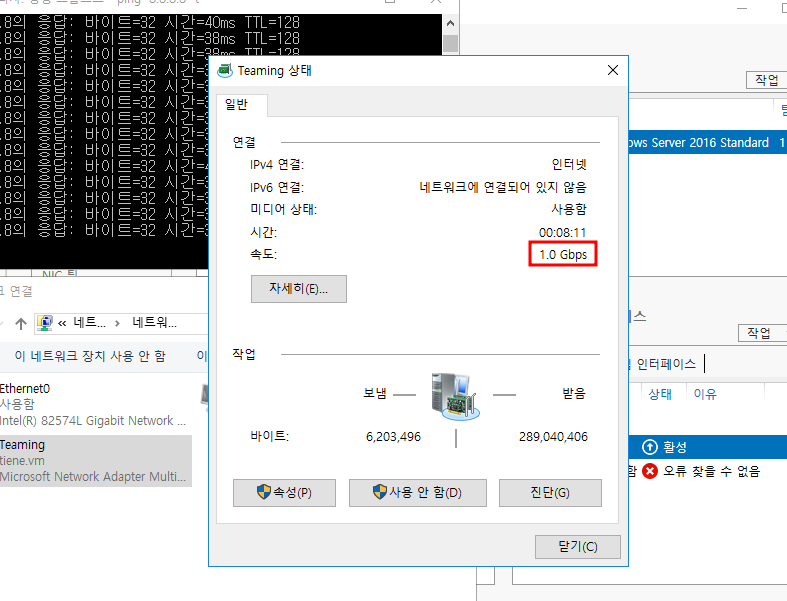
'IT > ㄴ Windows' 카테고리의 다른 글
| [Win2016] Window Active Directory 사용자 관리 [조직 구성 단위 / 그룹정책] (2) | 2023.08.21 |
|---|---|
| [Win2016] Window NTDS Directory 알아보기 [AD / ntds.dit] (0) | 2023.08.21 |
| [Win2016] Window Active Directory 기초 [AD 설치 / 도메인 등록 및 해제 / 계정 생성] (0) | 2023.08.18 |
| [Windows] Windows Active Directory 알아보기 (0) | 2023.08.18 |
| [Win2003] 윈도우 원격 데스크톱 연결 정리 [Port 변경 / 사용자 제한] (0) | 2023.08.18 |