
원격 데스크톱 연결(Remote Desktop Connection)
- 사용자가 네트워크를 통해 컴퓨터에 원격으로 액세스하고 제어할 수 있도록 마이크로소프트에 의해 개발된 클라이언트 소프트웨어 응용 프로그램
- 원격 데스크톱 프로토콜을 사용하여, 사용자가 원격 컴퓨터에 물리적으로 존재하는 것처럼 원격 컴퓨터의 그래픽 사용자 인터페이스(GUI)와 상호 작용할 수 있도록 한다.
- 원격 데스크톱 프로토콜(Remote Desktop Protocol)
- 기본 Port는 3389
- 마이크로소프트에 의해 개발된 독점 프로토콜
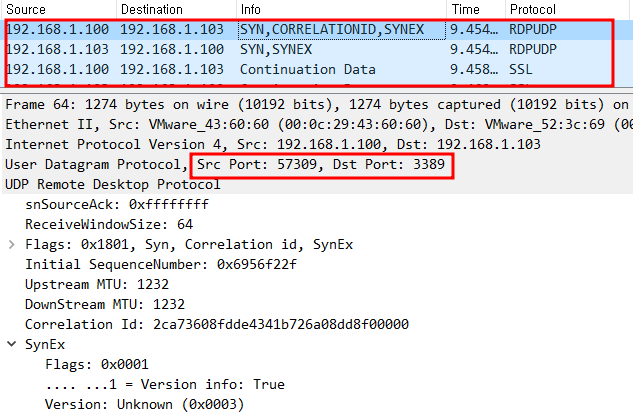
- Scanning 프로그램으로도 확인 가능하다.

동작 절차
1) 클라이언트 컴퓨터가 원격 컴퓨터에 대한 연결 요청을 시작한다.
2) 원격 시스템의 RDP 서버가 연결 요청을 처리하고 안전하게 암호화된 연결을 설정한다.
3) 사용자의 입력(키보드, 마우스) 및 디스플레이 출력은 클라이언트와 원격 컴퓨터 사이에서 전송되어 사용자가 원격으로 상호작용할 수 있게 한다.
[원격 데스크톱 연결] 접속하기
- 기본적으로 Remote Desktop Users 그룹에 속한 사용자가 접속이 가능하다.
(동시접속 : 2명까지 단, 동일한 사용자는 세션이 중복 x)
- 접속할 대상의 IP를 입력 후, 계정 및 패스워드를 입력하면 가능하다.
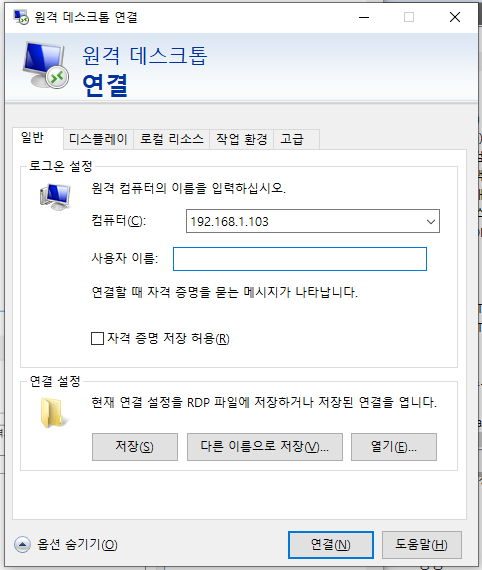
- 원격 데스크톱 연결을 사용할 계정을 관리할 수 있다. 지정된 계정만 원격 데스크톱 연결을 사용하여, 관리가능하다.
- [컴퓨터 관리] - [로컬 사용자 및 그룹] - [그룹] - [Remote Desktop Users] 에서 구성원을 추가/제거할 수 있다.
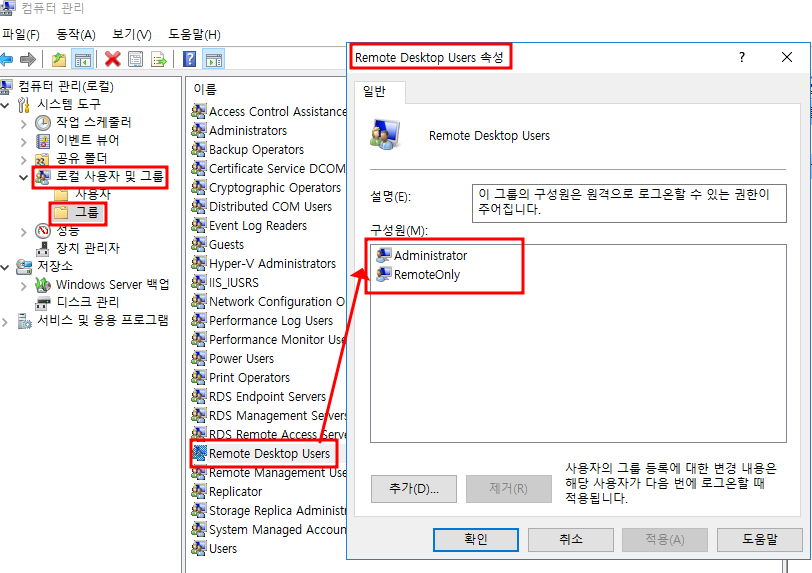
- RemoteOnly로 접속후, [작업 관리자] - [사용자] 에서 확인 가능하다.
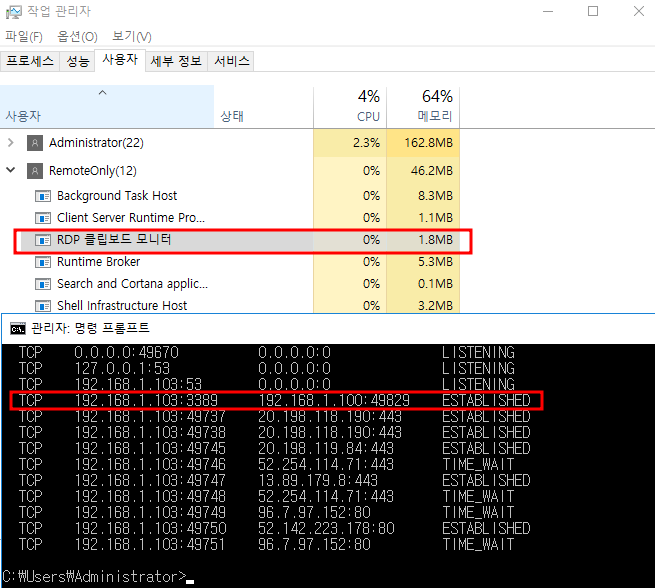
- Administrator 와 RemoteOnly 계정으로 원격 데스크톱 연결을 시도하면, Local의 콘솔은 잠기면서, 최대 2명까지만 접속할 수 있도록 설계된 것이 확인되었다.

[원격 데스크톱 연결] 접속 시간 제한하기
- [gpedit.msc] - [컴퓨터 구성] - [관리템플릿] - [windows 구성요소] - [터미널 서비스] - [원격데스크톱 세션 호스트] - [연결 끊어진 세션에 시간 제한 설정] 과 [활성 상태지만 유휴 터미널 서비스 세션에 시간 제한 설정] 의 시간을 조절하여 자동으로 세션을 끊을 수 있다.
[연결 끊어진 세션에 시간 제한 설정] 설명
이 정책 설정을 사용하면 연결이 끊긴 세션이 서버에서 활성 상태로 유지되는 최대 시간을 지정할 수 있습니다. 원격 데스크톱 서비스에서는 기본적으로 사용자가 로그오프하여 세션을 종료하지 않아도 원격 데스크톱 서비스 세션에서 연결을 끊을 수 있도록 허용합니다.

[활성 상태지만 유휴 터미널 서비스 세션에 시간 제한 설정] 설명
이 정책 설정을 사용하면 유휴 세션 제한 목록에서 원하는 시간 제한을 선택해야 합니다. 원격 데스크톱 서비스에서는 지정한 시간이 경과되면 활성 상태지만 유휴한 세션의 연결을 자동으로 끊습니다. 세션 연결이 끊기기 2분 전에 사용자에게 경고 메시지가 표시되어 사용자가 키를 입력하거나 마우스를 움직여서 세션을 활성 상태로 유지할 수 있습니다. 콘솔 세션의 경우에는 유휴 세션 시간 제한이 적용되지 않습니다.
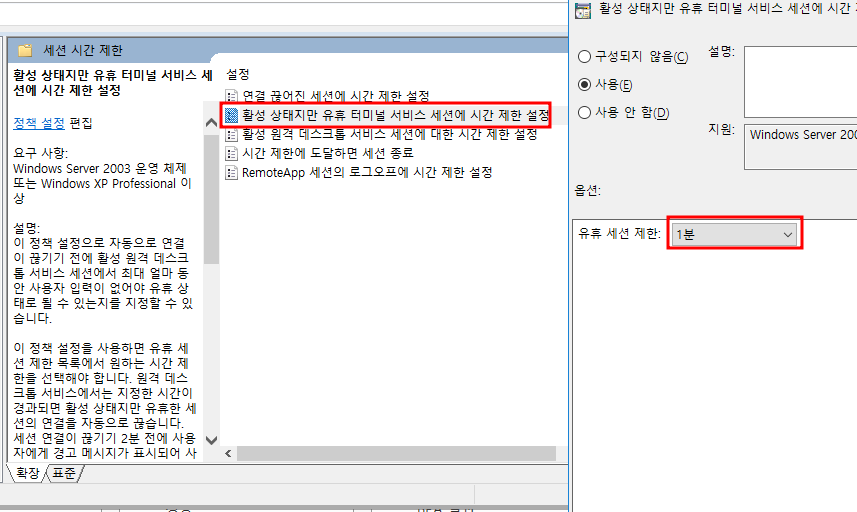
- 테스트를 위해, 각각 1분으로 지정 후, 정책 업데이트를 위해서 CMD 창에서 아래의 명령어를 입력한다.
gpupdate /force
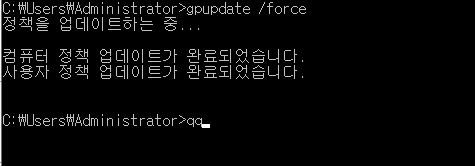
- 정책 업데이트 후, 원격 데스크톱 연결을 마친 뒤에,어떠한 입력도 하지 않은채 방치하면 아래와 같은 경고창을 받는다.
- [활성 상태지만 유휴 터미널 서비스 세션에 시간 제한 설정]에 의한 경고창
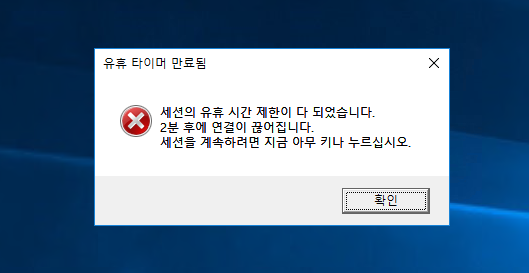
- 그리고 [연결 끊어진 세션에 시간 제한 설정] 에 의한 원격 데스크톱 서비스 세션이 종료되었다. 이와 같이 원격 데스크톱 연결에 대한 시간제한을 두어서, 보안을 강화할 수 있다.
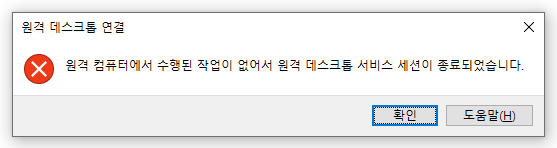
[이벤트 뷰어]에서 확인하기
- Windows 운영체제에서 발생한 Log를 볼 수 있는 프로그램인 [이벤트 뷰어]에서 확인가능하다.
- 위에서 설정하고 발생한 세션 연결 끊김에 대한 시간과 IP주소까지 모두 확인할 수 있다.

- Port 번호를 변경하여 접속할 수 있으며, 모든 Window 시리즈에서 적용 가능하다.
- Window Server 2003이라는 아주 오래된, 구 버전의 Window에서도 적용가능하니 최신 버전에서도 적용 가능하다.
[윈도우 원격 데스크톱 연결 Port 변경]
1. 레지스트리 편집기 실행
- [시작] - [실행] 을 눌러 regedit를 입력하고, 레지스트리 편집기를 실행한다.
- 포트 변경 값을 가지고 있는 파일을 수정해야한다.
HKEY_LOCAL_MACHINE\SYSTEM\ControlSet001\Control\Terminal Server\WinStations\RDP-Tcp\portnumber
- 기본값이 3389인데, 해당 파일의 값을 원하는 값으로 변경한다.
- 40000번으로 포트 번호를 변경하였다. 확인을 누르고 창을 닫는다.
- 적용을 위해서 재부팅을 하였다.
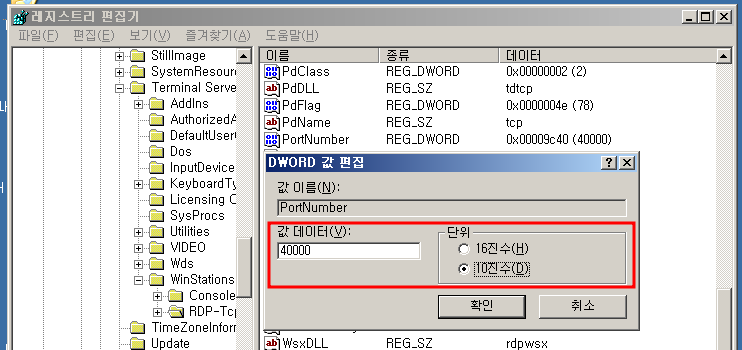
- 재부팅 후, 변경된 포트로 현재 대기 상태에 있다
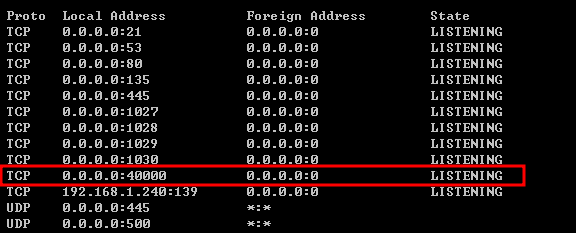
2. 원격 데스크톱 연결 실행
- 포트를 변경한 뒤에 접속하는 방법은 IP 뒤에 변경한 Port 번호를 붙여서 접속하면 된다.
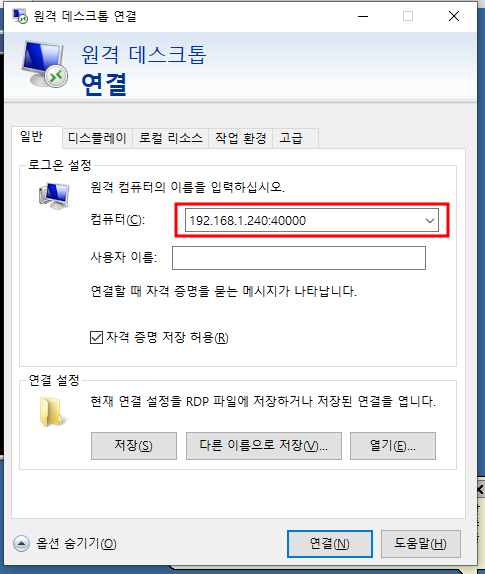
- 접속 후, 계정 정보를 입력한다.
- Window Server 2003을 원격 데스크톱 연결을 통하여 정상적으로 접속하였다.
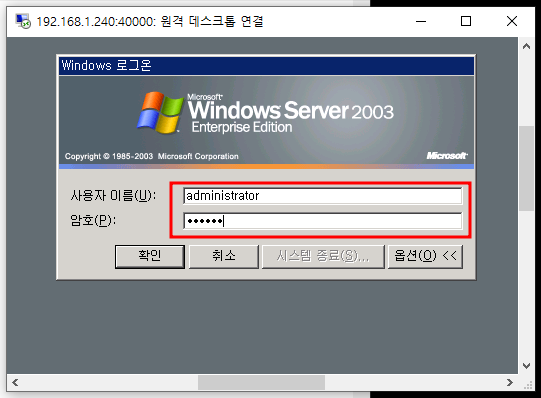
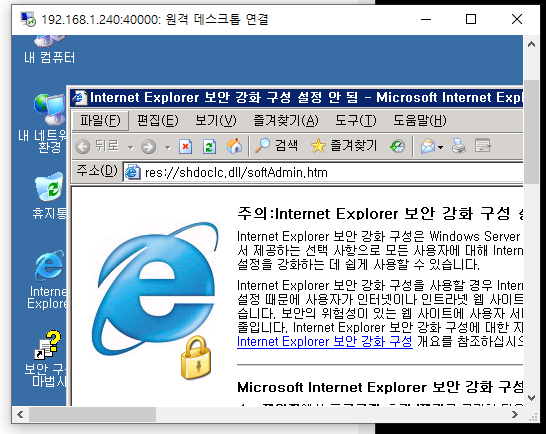
nmap -v -p 40000 192.168.1.240
- 포트 스캔 도구로도 검색되었다.
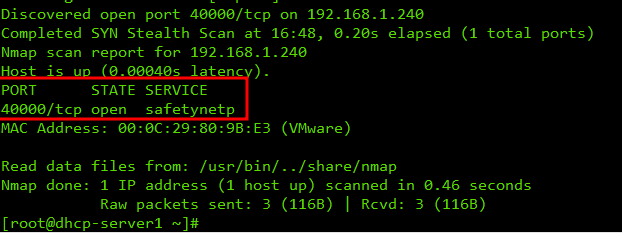
* Port 변경 후에도 접속이 불가하다면, 방화벽을 확인해야한다.
- [고급 보안이 포함된 Windows 방화벽] 에서 Port를 추가해야한다.
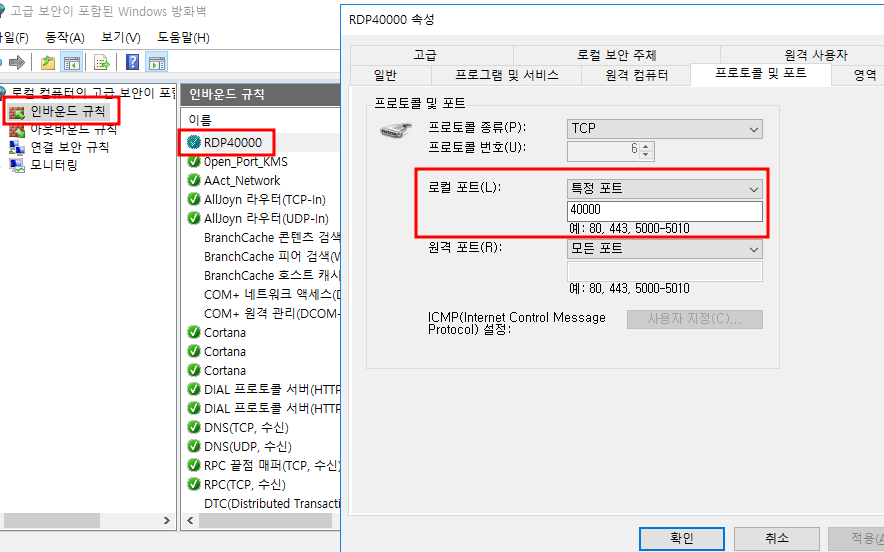
'IT > ㄴ Windows' 카테고리의 다른 글
| [Win2016] Window Active Directory 기초 [AD 설치 / 도메인 등록 및 해제 / 계정 생성] (0) | 2023.08.18 |
|---|---|
| [Windows] Windows Active Directory 알아보기 (0) | 2023.08.18 |
| [Win2016] 윈도우 계정 인증 및 관리 [ SID / net user / 암호 변경] (0) | 2023.08.17 |
| [Win2016] Windows iSCSI Server 구축하기 기초 (0) | 2023.08.16 |
| [Win2016] Windows NFS Server 구축하기 기초 (0) | 2023.08.16 |