
Windows Server를 Router로 활용하기
- Router는 Interface로 들어오는 패킷을 Routing Table에 등록된 경로에 따라서 보내주는 장비다. Windows Server에서도 Router 기능이 탑재되어 Router의 역할을 할 수 있는데, 사실 Server를 Router로 사용하는 것은 비효율적이고 낭비다. Windows Server에서도 Router 기능이 있구나 정도만 파악하면 될 듯 싶다. 때에 따라서는 사용할 수도 있겠지만, Cisco라는 좋은 대안이 있는데 굳이 Windows로 사서 Router로 구동하지는 않아야한다..
1. 라우팅 및 원격 액세스
1.1) 설치
- [라우팅 및 원격 액세스 서버 설치 마법사]를 실행한다. [사용자 지정 구성]을 체크한 뒤 [LAN 라우팅] 체크하면 설치와 설정은 끝났다.
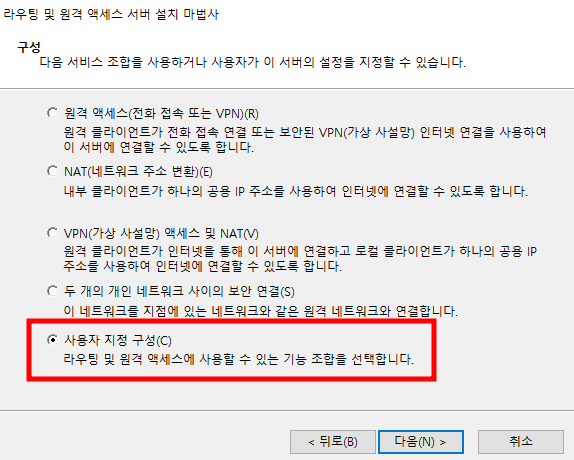
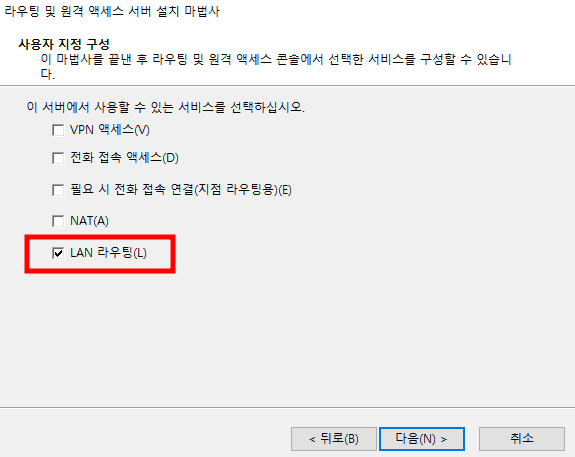
1.2) 기본 구성
- VMware에서 3개의 Network Interface를 장착하여 부팅했고, 각 Interface 별로 IP 대역을 나누었다. 아래와 같은 구성도에서 Windows Router의 Routing Table을 살펴본다.
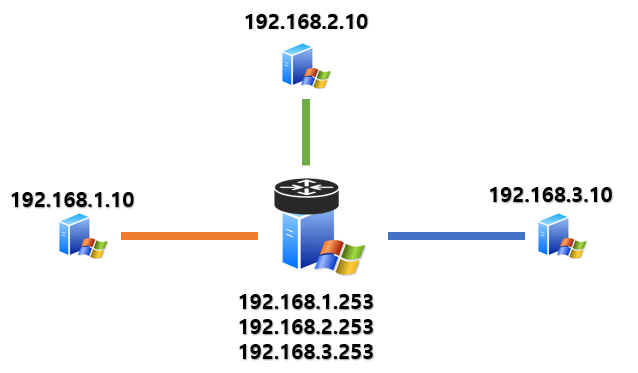
- 경로 테이블에 등록된 것과 같이, 각 대역별로 경로가 지정되어있다.
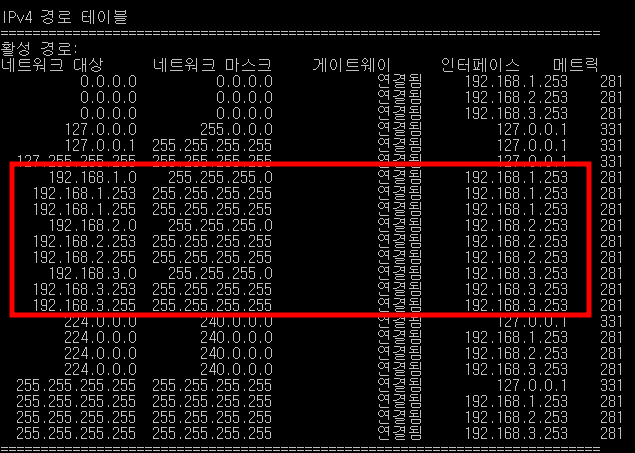
- 각 단말에 IP와 Subnet Mask 그리고 GW를 올바르게 넣고 다른 대역으로 통신하면 정상적으로 이루어진다. tracert로 통신과정을 살펴보면, G/W를 거치고 Windows Router는 자신에게 등록된 Interface 이기 때문에 해당 패킷을 보내고 다시 받아서 돌려주었다. 지금까지는 간단한 LAN 라우팅이었다면, Static Routing으로 Router의 목적에 맞게 사용해본다.
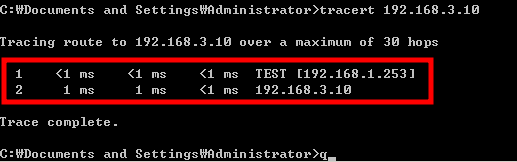
2. 정적 라우팅
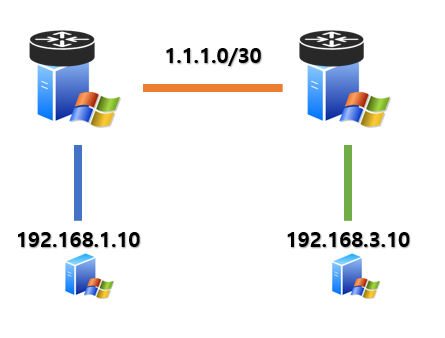
2.1) 고정 경로 지정
- 고정 경로를 지정하기 위해, [고정 경로]를 우클릭하여 [새 고정 경로]로 진입한다. 대상과 네트워크 마스크는 목적지의 IP대역을 의미하며, 게이트웨이는 목적지로 향하기 위한 출구다.
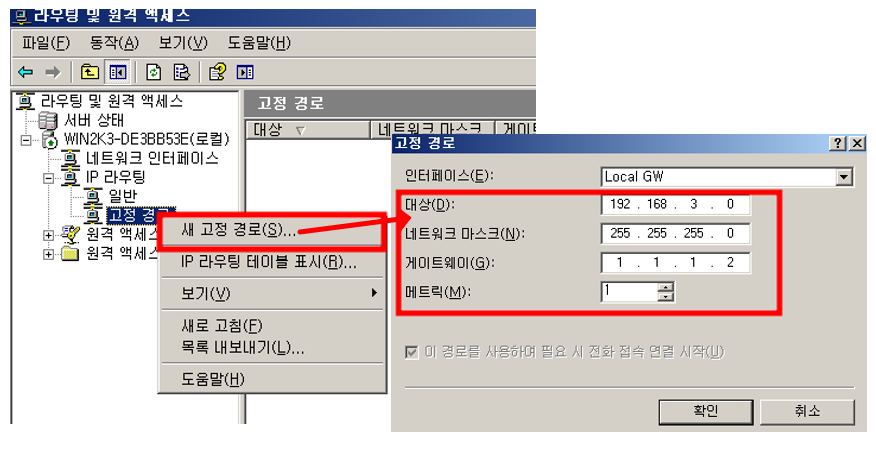
- Windows Router 양 쪽 모두 경로를 지정한 뒤, [고정 경로]에서 [IP 라우팅 테이블 표시]를 누른다. 그러면, 현재 Windows Router의 Routing Table을 볼 수 있다.

2.2) 경로 확인
- 단말의 192.168.3.101으로의 경로를 추적한다. Serial 구간으로 지정한 1.1.1.0/30 을 GW으로 등록하였기 때문에 다른 대역으로의 통신이 가능다.

- [라우터 및 원격 액세스]에서만 Routing Table에 경로를 추가할 수 있는 것은 아니다. cmd 창에서 아래와 같은 구성으로 명령어를 입력하면 된다.

- 마찬가지로, [라우터 및 원격 액세스]에서 등록한 고정 경로는 CMD 창에서 route print를 통하여 확인할 수 있다.

3. 동적 라우팅
- 이번에는 정적 라우팅을 지우고, 동적 라우팅으로 경로를 자동으로 등록하도록 설정한다. 동적 라우팅으로는 대표적으로 RIP와 OSPF가 있다. 이 중, RIP를 사용하여, 자동으로 경로를 등록하도록 구성한다. * 동적 라우팅 프로토콜(RIP V2)
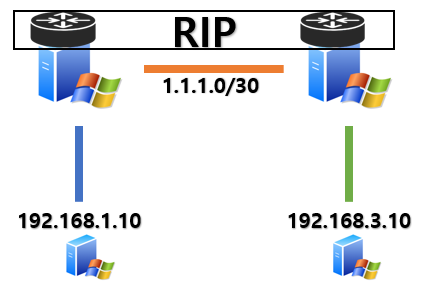
3.1) 라우팅 프로토콜 선정
- [새 라우팅 프로토콜]에서 [인터넷 프로토콜용 RIP 버전 2]를 선택하고, 인터페이스에서는 외부와 연결된 인터페이스를 지정한다. 양쪽 모두 설정한다.
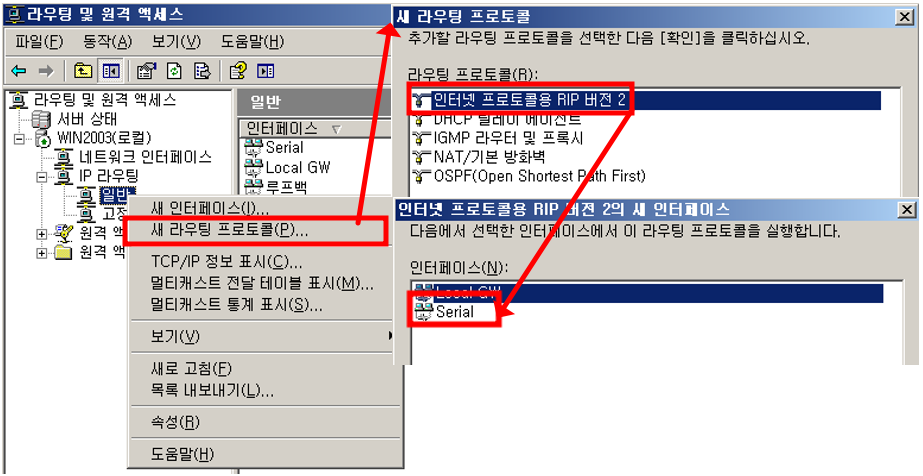
- 설정을 마치면, 자동으로 IP 라우팅 테이블에 올라온다. 통신까지 정상적으로 된다.
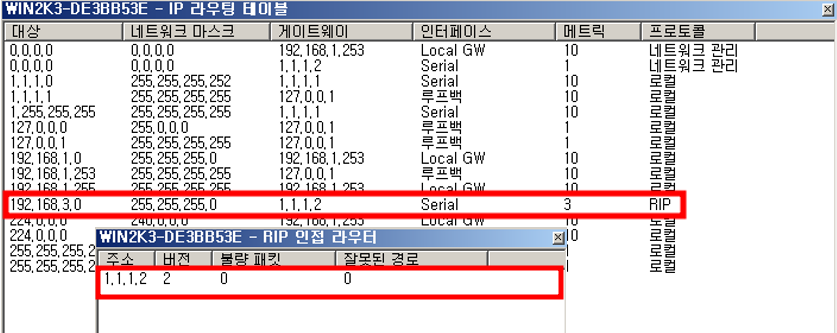
- Windows 2016부터는 OSPF 지원하지 않는다.

'IT > ㄴ Windows' 카테고리의 다른 글
| [Win2016] Windosw EFS 정리 및 EPS 암호화하는 방법 (0) | 2023.09.08 |
|---|---|
| [Win2016] Windows Server 디스크 관리 기초 [스팬 볼륨 / 스트라이프 볼륨 / 미러 볼륨 / RAID-5] (0) | 2023.09.08 |
| [Win2016] Windows SSTP VPN Client 생성 후 접속하기[2/2] (0) | 2023.09.07 |
| [Win2016] Windows SSTP VPN 정리와 SSTP VPN Server 구축하기[1/2] (0) | 2023.09.07 |
| [Win2016] Windows L2TP/IPSec을 인증서로 통신하기 (0) | 2023.09.06 |