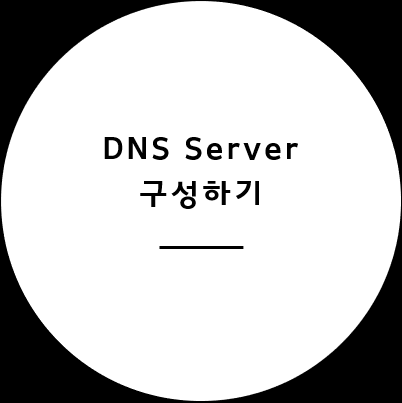
- Window Server에서 DNS를 구성하는 방법을 알아보려고 한다.
- Window Server의 버전이 2022까지 나온 마당에 2003 버전을 사용했다.
- 가볍기도 하고 간단하게 구성하는 방법이 궁금했다.
- 구성은 간단하다.
DNS Server = Window Server 2003 [192.168.1.111]
Web Server = CentOS 7 [192.168.1.131]
Client = Window Server 2003 [192.168.1.112]
- DNS의 간단한 동작 방식은 아래의 내을을 참고 하면 된다.
[CISCO] DNS(Domain Name Service) 알아보기 [Packet Tracer]
[CISCO] DNS(Domain Name Service) 알아보기 [Packet Tracer]
- 우리는 www로 시작하는 주소를 웹브라우저의 주소 입력창에 입력 후, 웹 사이트에 접속한다. - 기억하면 되는 것은 우리가 읽고 이해할 수 있는 영문으로 된 주소다. - 하지만, 이것은 사람만 읽
a-gyuuuu.tistory.com
[DNS 서버 구성하기]
1. Window Server 2003 [DNS Server]
- DNS 설정을 진행하기 위해 [관리 도구] - [DNS]로 이동한다.

2. Window Server 2003 [DNS Server]
- [정방향 조회 영역] - [동작] - [새 영역] 으로 이동하여 새로운 도메인 영역을 추가한다.
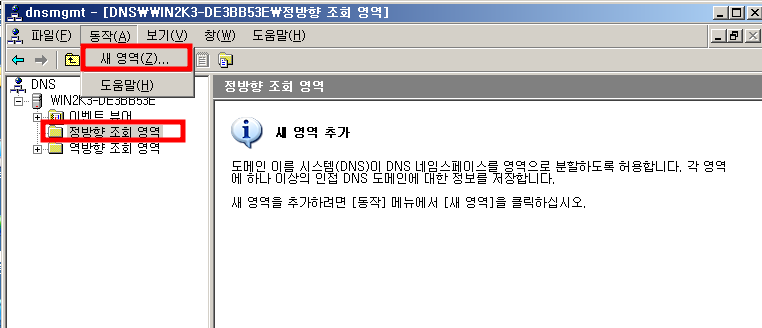
3. Window Server 2003 [DNS Server]
- [주 영역]을 선택하고 [다음]을 누른다.

4. Window Server 2003 [DNS Server]
- [주 영역]을 선택하고 [다음]을 누른다.
- 도메인 영역 지정하기 위해 이름을 지정한다.
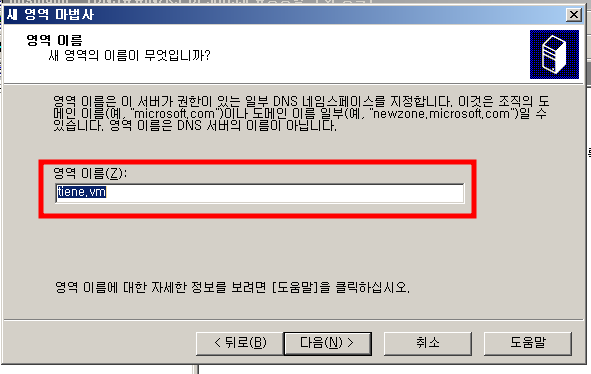
5. Window Server 2003 [DNS Server]
- 자동으로 이름이 생성되었고, [다음]을 눌러 진행한다.
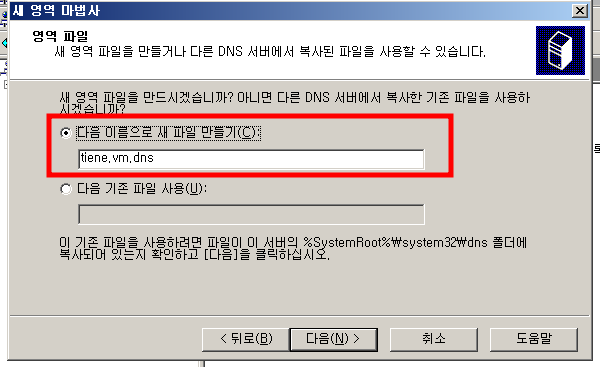
6. Window Server 2003 [DNS Server]
- 기본 값인 [동적 업데이트 허용 안 함]으로 진행한다.

7. Window Server 2003 [DNS Server]
- 생성한 도메인 영역을 우클릭 하고 [새 호스트]를 선택한다.
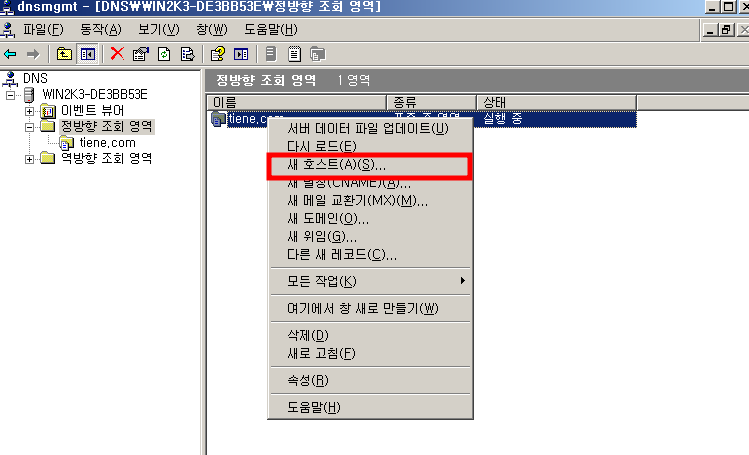
8. Window Server 2003 [DNS Server]
- 이름에 www / IP 주소는 Web Server의 IP를 넣는다.

9. Window Server 2003 [DNS Server]
- 생성이 완료된 레코드를 확인할 수 있다.
- 이제 Client로 이동하여 URL을 넣고 접속해보자

10. Client [Window Server 2003]
- Internet Explorer를 열어서 설정한 도메인 네임을 넣는다.
- 정상적으로 접속되었다.
- nslookup으로도 확인해볼 수 있다.
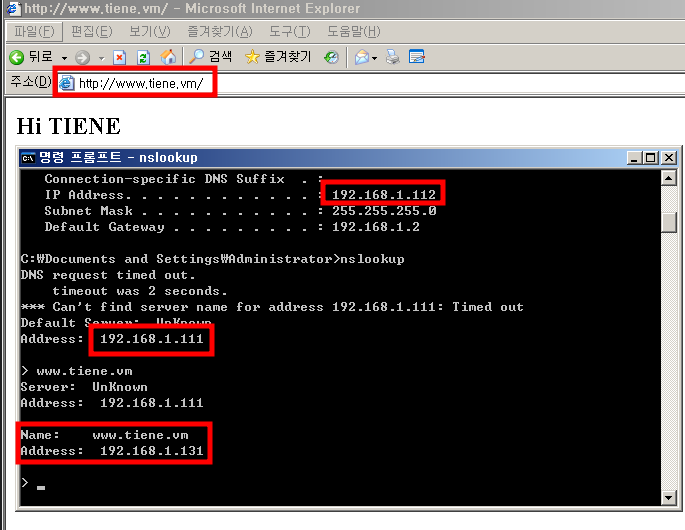
- 또한, ipconfig /displaydns로 dns 정보를 확인할 수 있다.
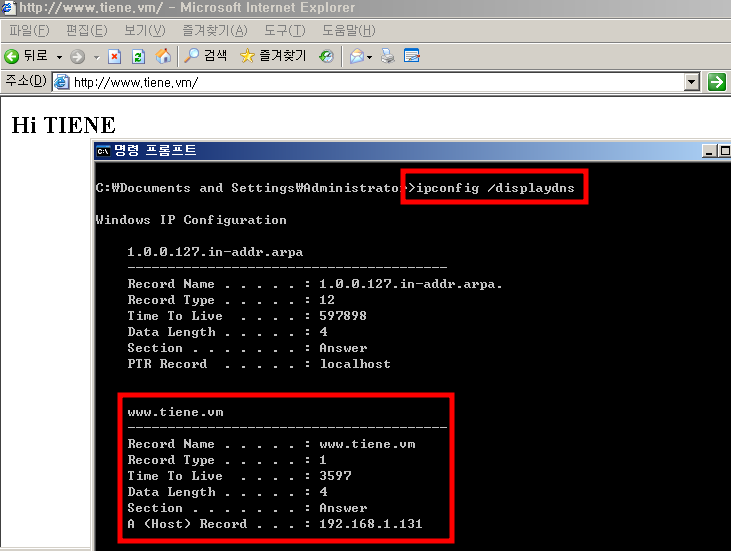
'IT > ㄴ Windows' 카테고리의 다른 글
| [Window] 윈도우 10 VPN 사용하기 [iptime] (0) | 2023.08.12 |
|---|---|
| [Win2003] 윈도우 Server에서 NAT 사용하기 [라우팅 및 원격 액세스] (0) | 2023.08.12 |
| [Win2016] IIS ASP 활성화 방법 [취약점 조치] (0) | 2023.08.08 |
| [Win2003] DNS Record 알아보기 (0) | 2023.07.31 |
| [Window] 윈도우 11 가상 메모리 설정하기 [메모리 부족 / VMware] (0) | 2023.07.10 |