
[구성도]

[Window IIS 설치하기 기초]
0. IIS 설치
0.1) 역할 및 기능 추가 마법사
- [서버 역할] 에서 [웹 서버(IIS)]를 설치한다.

- [웹 서버]를 설치하면 다음과 같이 많은 서비스들을 이용할 수 있는데, FTP 정도만 하나 더 추가 설치한다.

- 설치가 완료되면 C 드라이브로 이동한다. C:\inetpub라는 디렉터리가 생성되었다. Linux의 /var/www/html과 같은 역할을 하는 디렉터리다. wwwroot라는 디렉터리 안에 IIS의 기본 문서가 존재한다.

- Loopback IP를 입력하여, IIS Windows Server가 동작하는지 확인한다.

- [IIS(인터넷 정보 서비스) 관리자] 로 이동하며, [사이트]를 살펴보면, 기본 Web Site의 상태와 Port 번호 그리고 경로를 알 수 있다.

1. 기본 폴더 및 기본 파일 변경
1.1) 기본 폴더 변경
- [Default Web Site] 을 우클릭하여, [웹 사이트 관리] - [고급 설정]으로 진입한다.
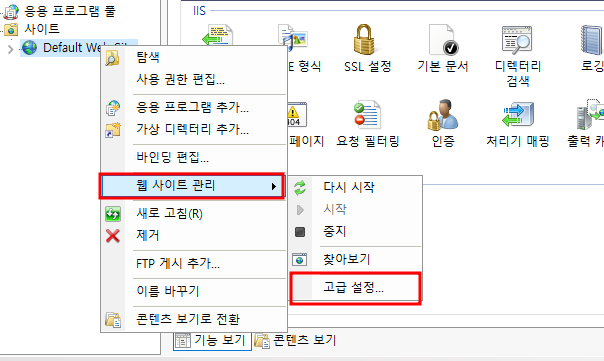
- [고급 설정]에 보면 다양한 설정이 존재하는데, [실제 경로] 를 변경하여 기본 Web Server Root 디렉터리를 변경할 수 있다. 임의의 폴더를 만들어 지정한다.
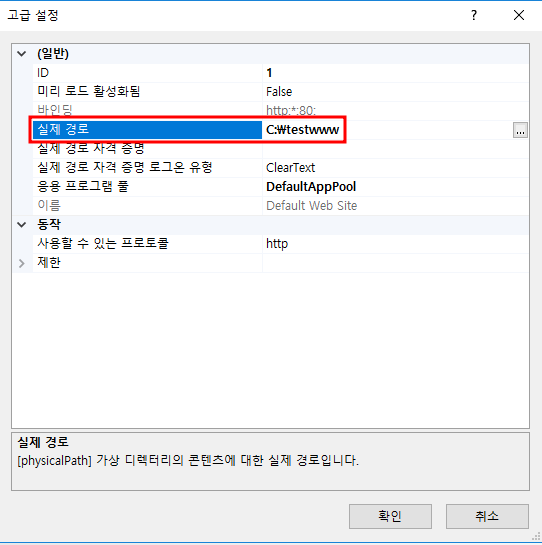
- 지정 후에 접속했을 때, 아래와 같은 오류가 발생하였다. C:\testwww\tiene.html 으로 기본 문서를 생성해두었는데, IIS 관리자에서 이 문서를 기본 문서로 등록해야하기 때문이다. 실제 경로에는 모든 파일이 존재하지만, 기본 문서로 등록해두지 않아서 열리지 않는 것이다.
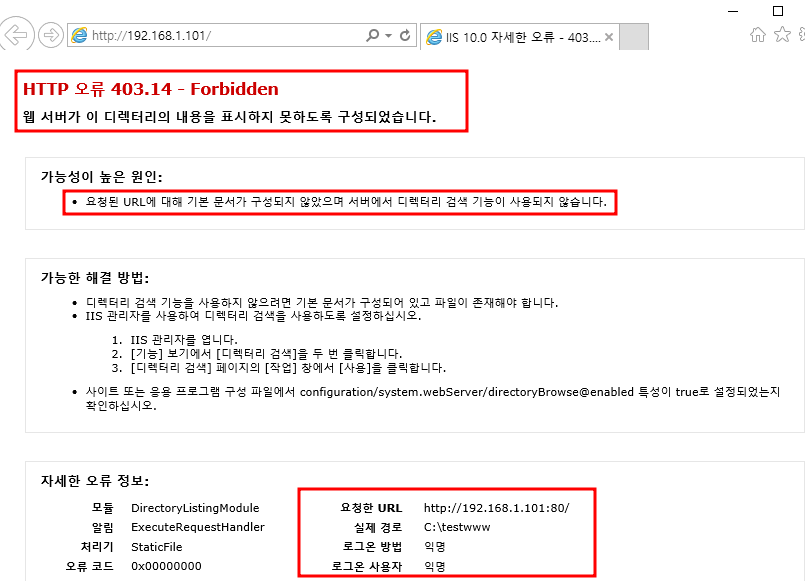
- 이처럼, 직접 입력하여 접속은 가능하겠지만, 누구도 이렇게 접속하지 않으며 기본 페이지로의 접속이 불편하다.
- 기본 문서로 등록하여, IP만 접속하여 접속할 수 있도록 해본다.

1.2) 기본 파일 변경
- Default Web Site 홈
- 아래와 같이, 기본 경로 아래에 있는 html 문서를 기본 문서로 등록했다. 이제 접속 테스트를 해본다.
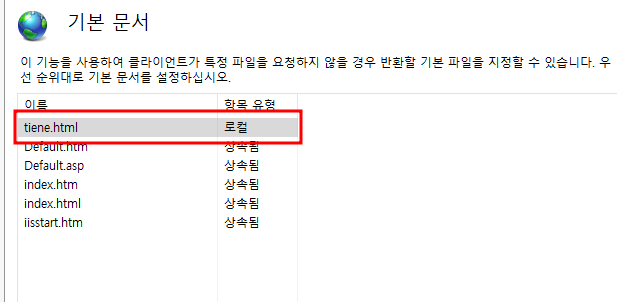
- IP만 입력하여, 기본 문서에 포함된 정보가 출력되었다.

2. IIS 접속하기
2.1) DNS 설정
- www1.tiene.vm 으로 접속하기 위해, [DNS 관리자]로 이동하여 A Record를 추가한다.
- 추가 후 확인 결과 정상적으로 접속되었다.
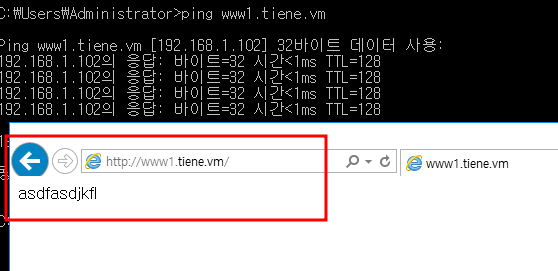
2.2) Wireshak로 확인하기
- Wireshark로 확인 결과, 정상적으로 요청하고 응답했다.

3. 디렉터리 검색
3.1) Default Web Site 홈
- Web Server의 디렉터리 구조를 파악할 수 있는 기능이다. 기본 Web Page 이름을 변경하고 접속하면, 아래와 같이 IIS Server의 디렉터리 구조가 보인다. 보안에 취약한 기능이니, [사용 안 함]을 권고한다.
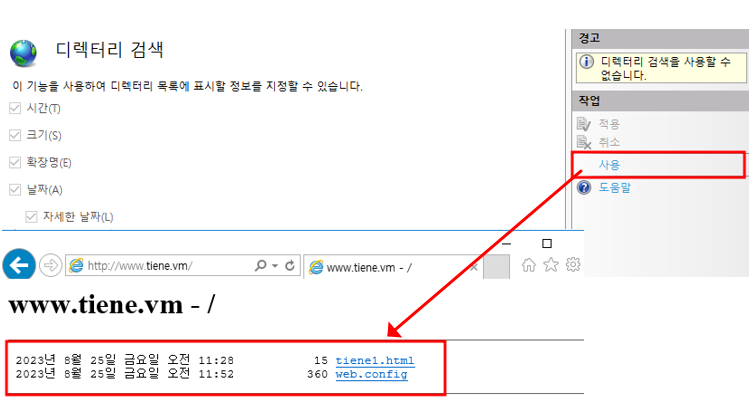
4. 로깅
4.1) Default Web Site 홈
- Web Server로의 접속에 대한 Log 파일의 저장 디렉토리와 형식을 설정할 수 있다.

2023-08-25 02:36:18 192.168.1.101 GET / - 80 - 192.168.1.103 Mozilla/5.0+(Windows+NT+10.0;+WOW64;+Trident/7.0;+rv:11.0)+like+Gecko - 200 0 0 1
2023-08-25 02:36:18 192.168.1.101 GET /favicon.ico - 80 - 192.168.1.103 Mozilla/5.0+(Windows+NT+10.0;+Win64;+x64;+Trident/7.0;+rv:11.0)+like+Gecko - 404 0 2 0
2023-08-25 02:50:16 192.168.1.101 GET / - 80 - 192.168.1.103 Mozilla/5.0+(Windows+NT+10.0;+WOW64;+Trident/7.0;+rv:11.0)+like+Gecko - 200 0 0 1
2023-08-25 02:50:16 192.168.1.101 GET /favicon.ico - 80 - 192.168.1.103 Mozilla/5.0+(Windows+NT+10.0;+Win64;+x64;+Trident/7.0;+rv:11.0)+like+Gecko - 404 0 2 0
2023-08-25 02:50:21 192.168.1.101 GET / - 80 - 192.168.1.103 Mozilla/5.0+(Windows+NT+10.0;+WOW64;+Trident/7.0;+rv:11.0)+like+Gecko - 200 0 0 1
5. 오류 페이지
5.1) Default Web Site 홈
- 상태 코드 별 Error 에 대한 페이지가 등록되어있다.
- 400번대는 클라이언트 오류 / 500번대는 서버의 오류다.
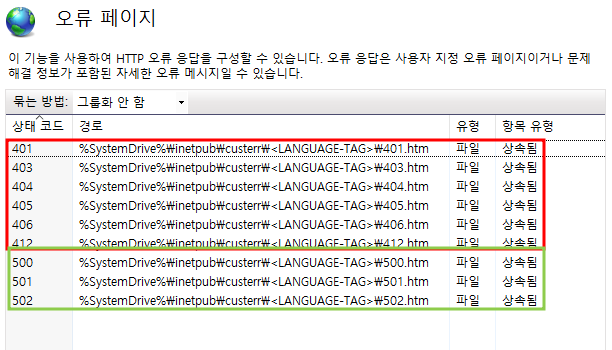
6. 인증
6.1) Default Web Site 홈
- 말 그대로, 접속할 때 인증의 방식을 설정한다. [익명 인증]을 [사용 안 함]으로 변경하면, 이전에는 접속되었던 Web Page가 접속되지 않는다. 다른 방식으로 인증을 받아서 접속을 해보자.
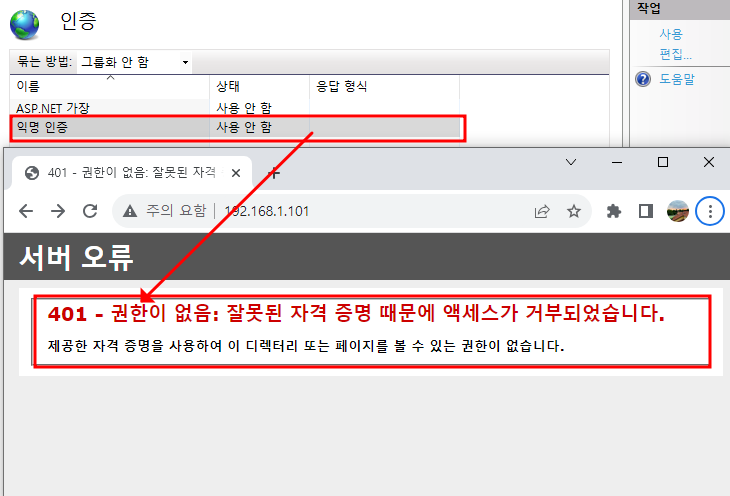
- [역할 및 기능 추가] 로 진입하여 [Windows 인증]을 설치한다. [Windows 인증] 은 Web Page 접속 시, Local 계정에 대한 인증을 받도록 한다. 임시 계정을 추가하여 테스트를 진행한다.
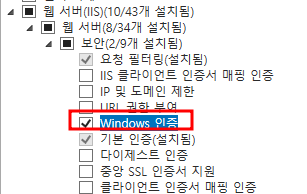
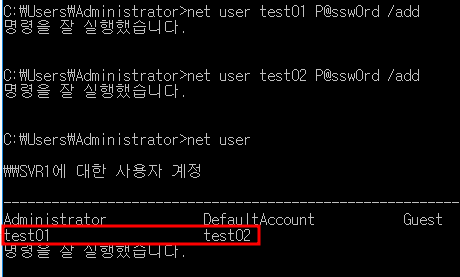
- 설치 후, 새로고침으로 다시 살펴보면, [Windows 인증] 이 추가되었다. [사용]으로 변경하여, Local 사용자 계정에 대한 인증을 받도록한다. Web Page에 접속하면, 사용자 이름과 비밀번호를 요구하는 창이 출력되며, 올바른 정보를 입력하면 정상적으로 접속된다.

- Log에서도, 사용자 계정으로 접속한 흔적을 볼 수 있다.
2023-08-25 03:14:07 192.168.1.101 GET / - 80 SVR1\test01 192.168.1.1 Mozilla/5.0+(Windows+NT+10.0;+Win64;+x64)+AppleWebKit/537.36+(KHTML,+like+Gecko)+Chrome/116.0.0.0+Safari/537.36 - 200 0 0 46
2023-08-25 03:14:42 192.168.1.101 GET / - 80 - 192.168.1.102 Mozilla/5.0+(Windows+NT+10.0;+WOW64;+Trident/7.0;+rv:11.0)+like+Gecko - 401 2 5 0
2023-08-25 03:14:51 192.168.1.101 GET / - 80 SVR1\test02 192.168.1.102 Mozilla/5.0+(Windows+NT+10.0;+WOW64;+Trident/7.0;+rv:11.0)+like+Gecko - 200 0 0 1
2023-08-25 03:14:51 192.168.1.101 GET /favicon.ico - 80 - 192.168.1.102 Mozilla/5.0+(Windows+NT+10.0;+Win64;+x64;+Trident/7.0;+rv:11.0)+like+Gecko - 401 2 5 0
7. IP 주소 및 도메인 제한
7.1) Default Web Site 홈
- IP 및 도메인 별로 접속을 제한할 수 있다. 이 기능을 사용하기 위해서는 별도로 기능을 추가해야만 사용이 가능하다.
- 거부할 IP를 입력하고, 해당 IP 주소를 가진 Client에서 접속하면 다음과 같이 액세스가 거부된다는 Error 창이 출력된다.
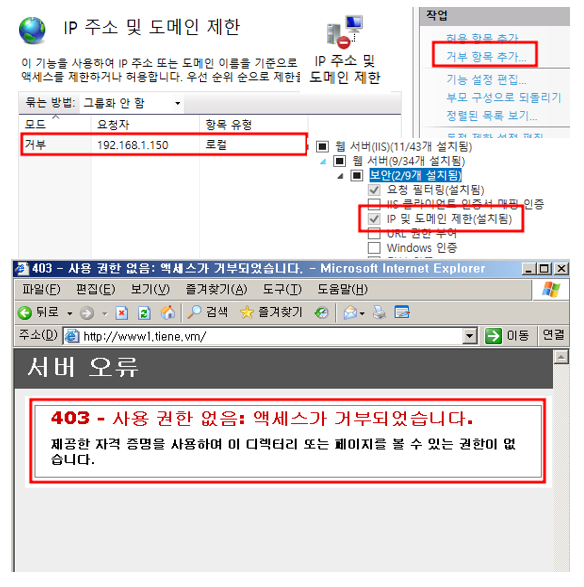
- Wireshark에서도 오류 번호 403과 함께 거부되었다는 정보를 알 수 있다.
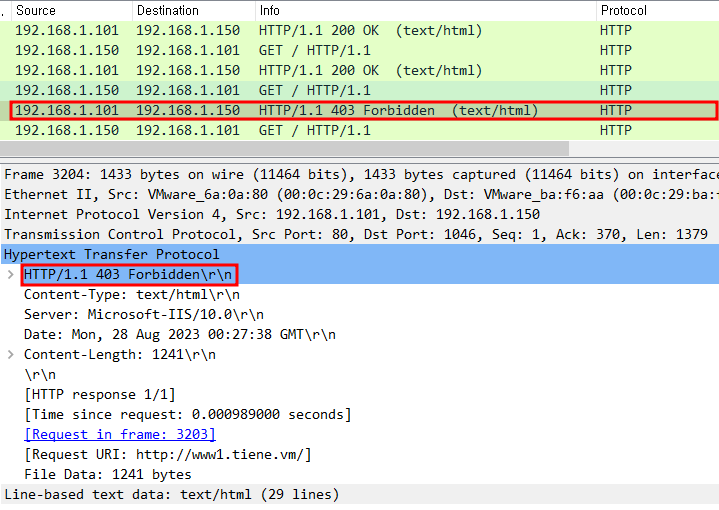
8. HTTP 리디렉션
- www1.tiene.vm를 입력하면, www2.tiene.vm으로 이동하는 기능이다. 이 또한 별도로 기능을 추가해야 사용할 수 있다.
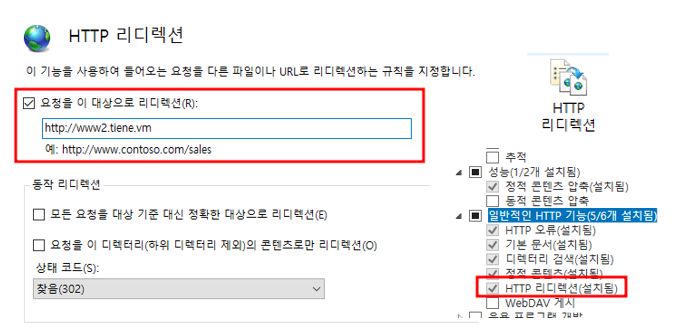
- Wireshark에서도 확인이 가능하다.
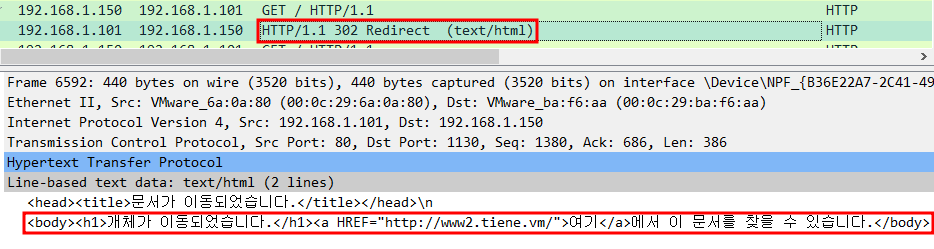
임시 콘텐츠 재배치(302 리디렉션): 302(Found) 리디렉션은 일시적인 이동을 나타낸다. 이는 종종 웹 페이지 또는 리소스가 다른 위치로 일시적으로 이동되었을 때 사용되지만 이동은 영구적이지 않다. 검색 엔진은 일반적으로 302 리디렉션을 인덱스를 업데이트하는 방법 측면에서 301 리디렉션과 다르게 처리한다. #참고 : Chat GPT
'IT > ㄴ Windows' 카테고리의 다른 글
| [Win2016] Windows IIS FTP Server 기초 및 정리 (0) | 2023.08.28 |
|---|---|
| [Win2016] Window IIS Server 호스트 헤더 알아보기 (0) | 2023.08.28 |
| [Windows] Window로 Ping 안 나갈 때 설정 방법 [Windows Defender 방화벽 / 고급 설정] (0) | 2023.08.27 |
| [Windows] 사용자 계정 제한으로 인한 원격 데스크톱 연결 실패 해결하기 [빈 암호 사용 제한 해제] (0) | 2023.08.27 |
| [Windows] Wake On Lan 사용하는 방법 [WOL / ipTIME] (0) | 2023.08.26 |