
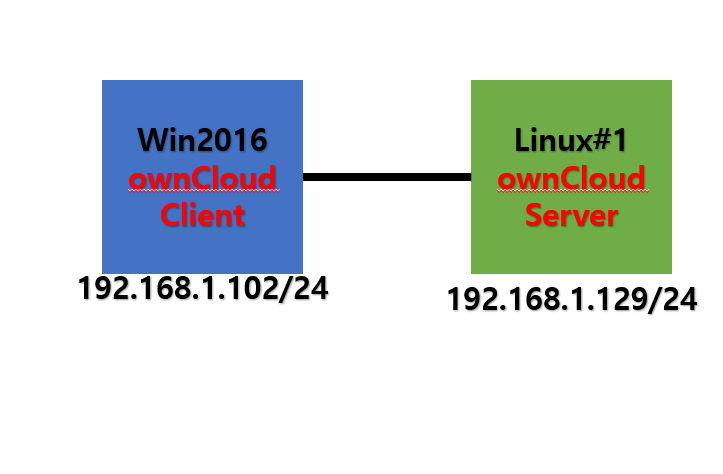
[Linux Owncloud 구축하기]
1. 기초 설치 [APM 설치]
1.1) PHP
1.1.1) 저장소 등록 및 PHP 설치
yum -y install epel-release yum-utils
yum -y install http://rpms.remirepo.net/enterprise/remi-release-7.rpm
yum-config-manager --enable remi-php73
yum -y install php php-common php-opcache php-mcrypt php-cli php-gd php-curl php-mysqlnd
yum -y install php*-zip php73-dom php-xml php-intl php-mbstring
- PHP 설치를 위해서, epel 저장소를 먼저 추가한다. 그다음, PHP 및 PHP 추가 모듈을 추가적으로 설치한다.

1.2) Apache
1.2.1) Apache 설치
yum -y install httpd
rpm -qa | grep httpd
- Apache를 설치하고 설치된 패키지를 확인한다.

1.2.2) Apache 실행
systemctl start httpd
systemctl enable httpd
systemctl restart httpd
- 설치한 Apache를 실행하고, 상태를 확인한다.
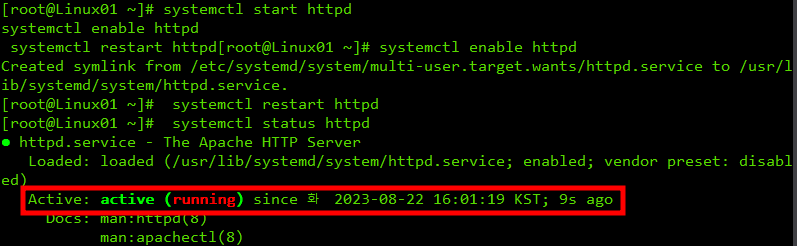
1.3) Mariadb
1.3.1) Mariadb 설치
vi /etc/yum.repos.d/MariaDB.repo
- MariaDB 저장소에서 받기 위해, repo 파일을 생성한다.
[mariadb]
name = MariaDB
baseurl = http://yum.mariadb.org/10.4/centos7-amd64
gpgkey=https://yum.mariadb.org/RPM-GPG-KEY-MariaDB
gpgcheck=1
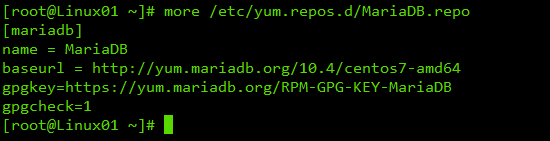
yum -y install MariaDB
- MariaDB를 설치한다.
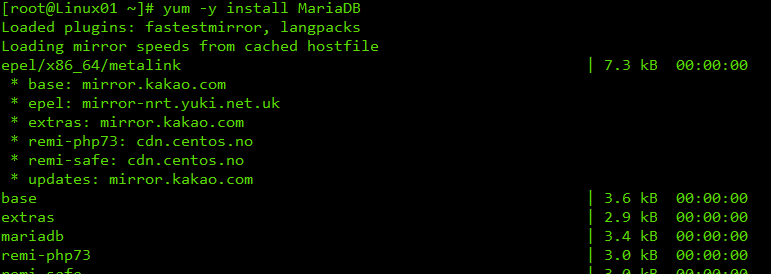
1.3.2) Mariadb 실행
systemctl start mariadb && systemctl enable mariadb
- 설치한 Mariadb를 실행하고, 상태를 확인한다.
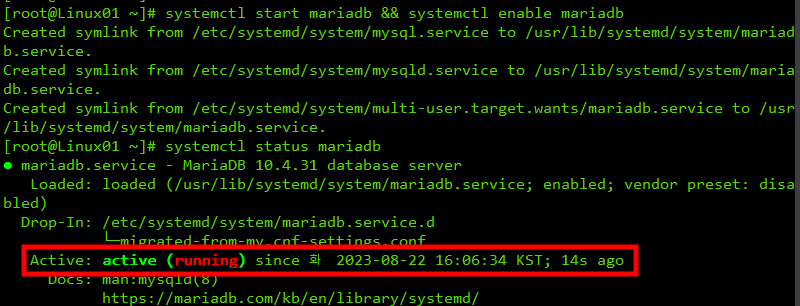
1.3.3) Mariadb DB 수정
mysqladmin -u root passoword '1234'
mysql -u root -p
- root 계정의 패스워드를 변경하고, mariadb로 접속한다.
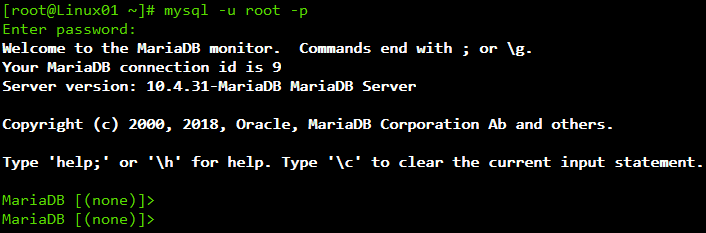
- 데이터베이스 생성 및 계정 생성을 위해 차례대로 입력한다.
- tiene라는 계정을 생성하며 패스워드는 1234이고, 접속하는 대역을 지정하였다. 전부 가능하도록 설정했다.
create user 'tiene'@'%' identified by '1234';
create user 'tiene'@'localhost' identified by '1234';
create user 'tiene'@'127.0.0.1' identified by '1234';
flush privileges;
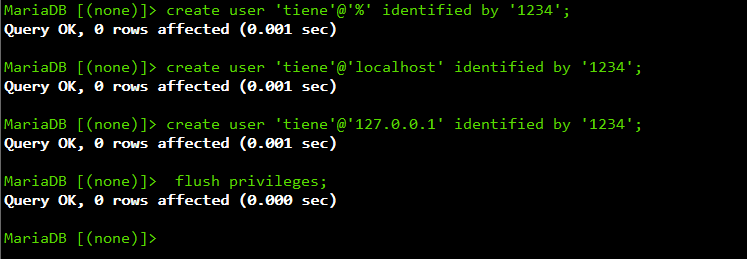
- ownclouddb라는 데이터베이스를 생성하며, 위에서 생성한 계정이 ownclouddb로 접속하여 모든 권한을 가질 수 있도록 권한을 부여한다. 그리고 mariadb를 재시작한다.
create database ownclouddb;
grant all privileges on ownclouddb.* to 'tiene'@'%';
grant all privileges on ownclouddb.* to 'tiene'@'localhost';
grant all privileges on ownclouddb.* to 'tiene'@'127.0.0.1';
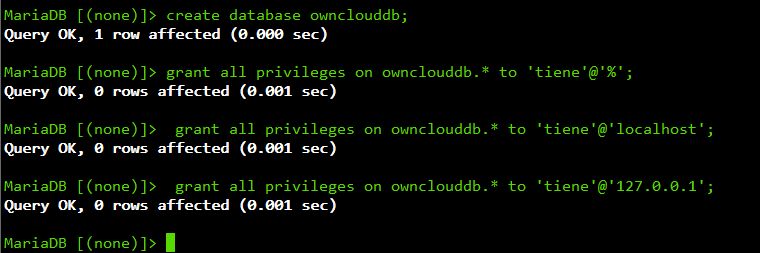
2. ownCloud 구축
2.1) ownCloud 설치
cd /var/www/
wget https://download.owncloud.com/server/stable/owncloud-10.3.0.zip --no-check-certificate
- ownCloud 설치를 위해서 파일을 받아야한다. /var/www으로 이동하여 wget을 사용해 파일을 다운로드한다.
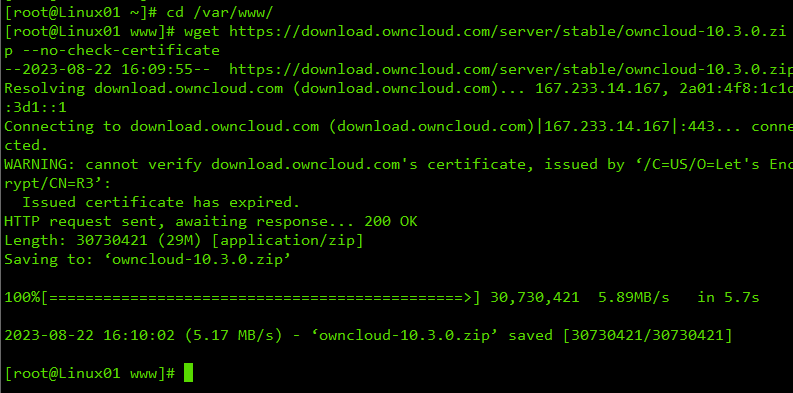
unzip -q owncloud-10.3.0.zip
- wget으로 받은 파일을 /var/www에 압축 해제한다.

- 압축 해제한 디렉토리의 소유권 권한을 apache로 지정하고, Data를 저장할 위치를 /OWNCLOUD_DATA 로 정하기 위해 디렉토리를 생성하고 권한 및 소유권 권한을 부여한다.
chown -R apache:apache /var/www/owncloud
mkdir /OWNCLOUD_DATA
chown -R apache:apache /OWNCLOUD_DATA
chmod -R 0770 /OWNCLOUD_DATA
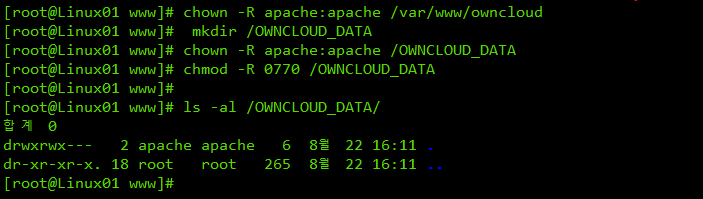
vi /etc/httpd/conf.d/owncloud.conf
systemctl restart httpd
- owncloud 설정을 위해, conf 파일을 생성하여 아래의 내용을 입력한다.
- 저장 후, Apache를 재시작한다.
Alias /owncloud "/var/www/owncloud/"
<Directory /var/www/owncloud/>
Options +FollowSymlinks
AllowOverride All
<IfModule mod_dav.c>
Dav off
</IfModule>
SetEnv HOME /var/www/owncloud
SetEnv HTTP_HOME /var/www/owncloud
</Directory>
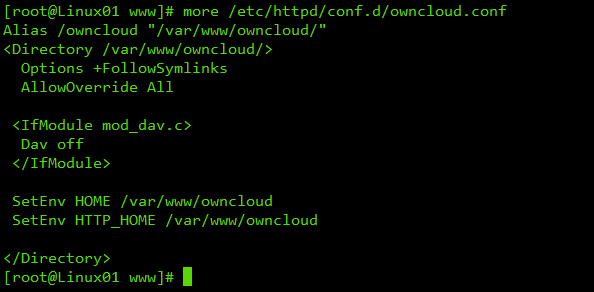
2.2) ownCloud Server 접속
http://192.168.1.129/owncloud
- ownCloud Server(Apache)가 설치된 Server IP를 입력하고, 디렉토리 명을 입력한다.
- 다음과 같이 창이 열리면서, 사용자 이름 및 암호를 넣을 수 있는 공란이 존재한다.
- 먼저, 위에서 생성한 Mariadb 내 계정을 ownCloud 에도 적용하기 위해, [저장소 및 데이터베이스]를 클릭한다.
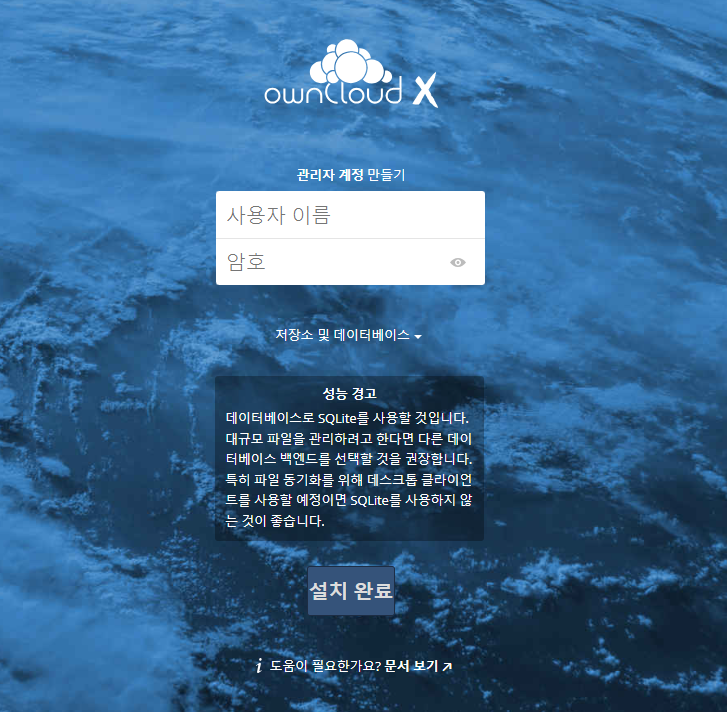
- 그러면, 아래와 같이 MariaDB에 존재하는 계정을 입력하도록 창이 열린다.
- 관리자 계정 및 암호와 함께, 위에서 생성한 tiene 계정과 암호를 입력한 후, [설치 완료]를 입력한다.
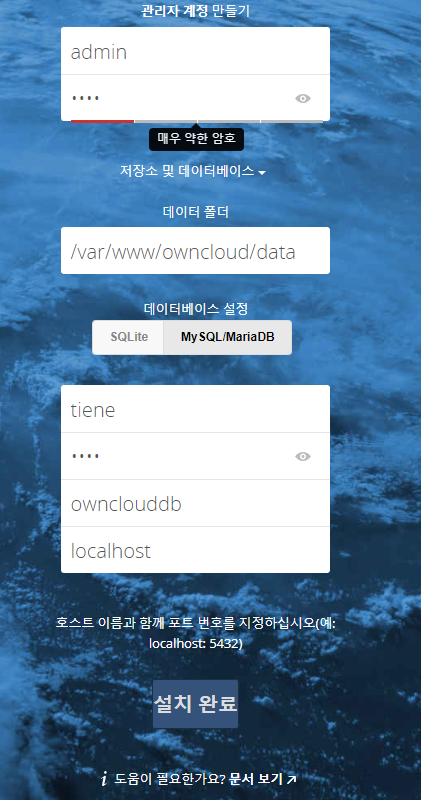
- 설정이 완료되면, 한번 더 관리자 계정을 요구하며, 입력 후 접속하면 다음과 같이 접속된다.
- admin 을 누르면 ownCloud를 사용하는 사용자를 알 수 있는 [사용자] 버튼이 존재한다.
- 아래와 같은 페이지에서 사용자를 추가할 수 있다.

3. ownCloud 사용하기
- 다른 운영체제에서 접속하여 확인해본다. ownCloud Server에서 생성한 사용자를 이용하여 접속한다.
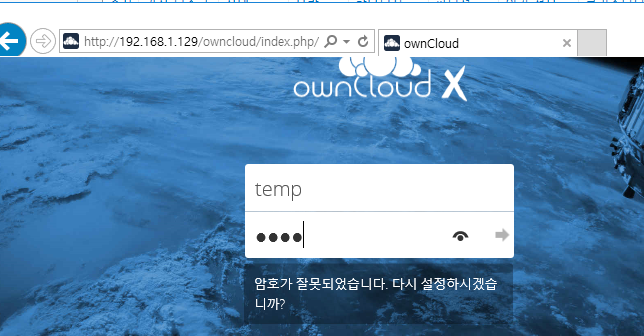
- 접속이 완료되면, 파일을 업로드하여 ownCloud를 사용할 수 있다. 임의의 파일을 업로드해보았고 정상적으로 업로드되었다.
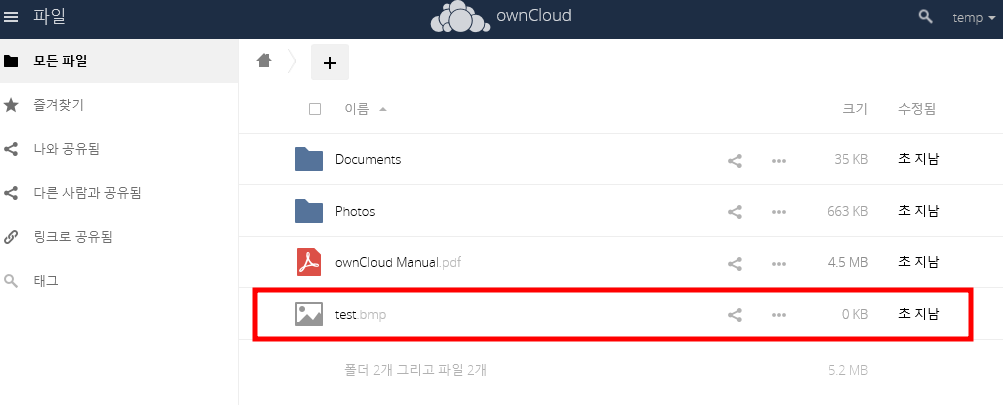
- ownCloud 공식 페이지에서, ownCloud Client 를 제공한다. 그 중, Windows를 다운로드하여 설치했다.
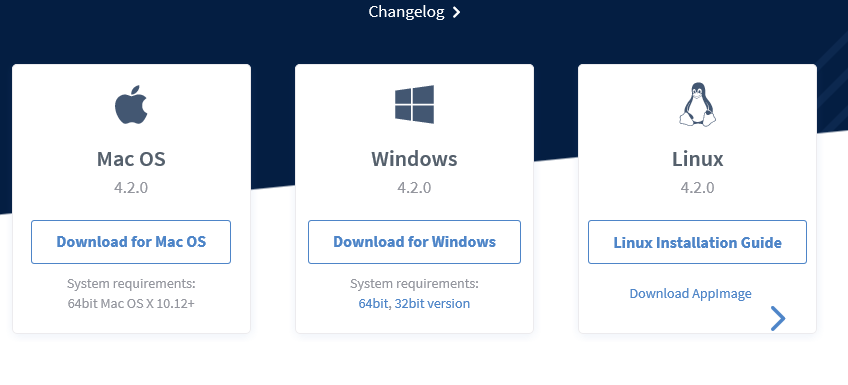
- 설치 완료 후, 서버의 IP를 입력할 때, http 와 함께 ownCloud 디렉토리까지 입력해야 완료된다.
- Client에서 파일을 업로드하여 Server에서 확인한 결과 정상적으로 업로드되었다.

4. ownCloud 살펴보기
use oc_users;
select * from oc_users;
- MariaDB로 이동하여, Server와 연동이 정상적으로 이루어지는지 확인할 수 있다.
- temp라는 사용자 계정이 등록되어 있음을 알 수 있다.
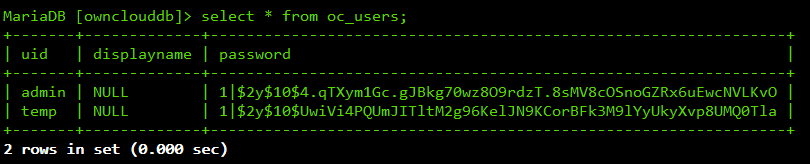
- HeidiSQL에서도 업로드한 File의 filecache 도 확인할 수 있다.
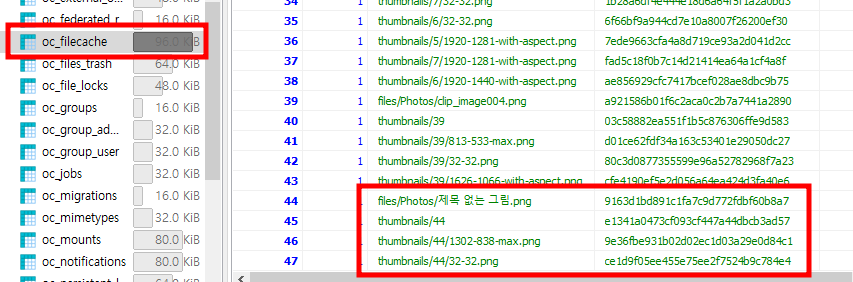
'IT > ㄴ Linux' 카테고리의 다른 글
| [CentOS] Linux _default/Domain/IN: bad zone 오류 해결하기 [DNS / A Record] (0) | 2023.08.29 |
|---|---|
| [CentOS] Linux Wordpress 구축하기 [APM 설치] (0) | 2023.08.24 |
| [CentOS] Linux Apache 접근 권한 에러 해결하기 [You don't have permission to access] (0) | 2023.08.22 |
| [CentOS] Linux Proxy Server 구축 기초 (0) | 2023.08.21 |
| [CentOS] Linux Cockpit 기초 [리눅스 GUI 조작 프로그램] (0) | 2023.08.21 |