0. 개요
- Logical Volume Manager = 논리 디스크 관리자
- 하드디스크를 최소 2개부터 최대 32개까지 대용량으로 LV를 생성하여 사용하는 것이 목적이다.
- RAID의 경우 합한 볼륨을 리파티셔닝할 수 없다.
- 하지만, LVM의 경우, 대용량으로 합쳐서 논리적으로 파티션을 나누어서 사용이 가능하다.
1. LVM 주요 기능
- 여러 개의 하드디스크를 합쳐서 한 개의 파일시스템으로 사용한다.
- LVM은 여러 개의 디스크를 하나처럼 사용하게 해 줄 뿐만 아니라, 합쳐진 것을 다시 여러 개로 나눌 수도 있다.
- 작은 용량의 하드디스크 여러 개를 큰 용량의 하드디스크 한 개 처럼 사용함
- 서버를 운영하면서 대용량의 별도 저장 공간이 필요할 때 활용함
- 2TB짜리 2개를 합쳐서 논리적으로 1개로 만든 후에 1TB와 3TB로 나눠서 파일시스템을 사용할 수도 있다.
2. LVM 용어
- Physical Volume(물리볼륨) : 하드 디스크 / 물리적인 볼륨
- Physical Extent :PV가 갖는 일정한 블록
- /dev/sda1, /dev/sdb1 ,/dev/sdc1와 같은 장치가 이에 해당한다.
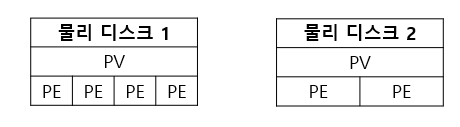
- Volume Group(볼륨그룹) : Physical Volume을 합쳐서 1개의 물리적 그룹으로 만드는 것
- VG가 하나의 가상 하드디스크다.
- [2TB짜리 2개를 합쳐서 논리적으로 1개로 만든 후] 가 여기에 해당한다.

- Logical Volume(논리볼룸) : VG을 1개 이상의 그룹으로 나눈 논리적 볼륨
- Logical Extend : LV가 갖는 일정한 블록
- 크기 변경 및 나눌 수 있는 볼륨의 수도 변경이 가능하다.
- [1TB]와[3TB]가 여기에 해당한다.
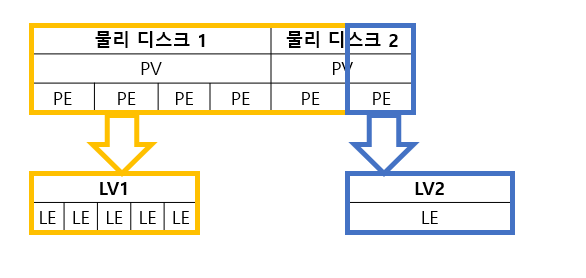
[LVM 정리 및 LV 생성하기]
1. VMware에서 하드디스크 추가
- [VMware] 사진으로 보는 가상 하드디스크 추가하기를 참고하여 하드디스크를 추가한다.
[VMware] 사진으로 보는 가상 하드디스크 추가하기
- 실제 PC에서 하드디스크를 추가하기 위해서는 비용과 꽤나 시간이 필요하다. - 가상화 프로그램에서는 아주 간단하게 다양한 장치를 추가할 수 있다. - 주로 하드디스크를 추가하는 과정이 많
a-gyuuuu.tistory.com
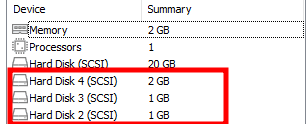
- 추가 후, 부팅하여 정상적으로 추가되었는지 확인한다.
- lsblk 로 확인했다.
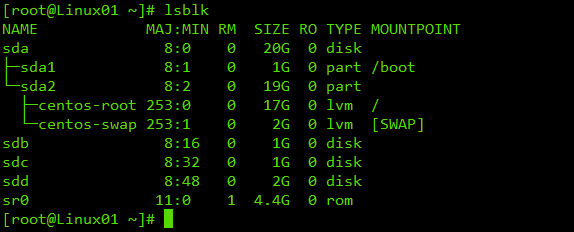
2. 선 처리 과정 (VG 생성하기)
2.1 Linux LVM 타입으로 파티셔닝하기
- fdisk로 파티셔닝할 때, t 를 눌러서 파티션 타입을 지정해야한다.
[CentOS] Linux 하드디스크 추가하기 [mount / lsblk / fdisk / mkfs]
- [VMware] 사진으로 보는 가상 하드디스크 추가하기 를 보고 오시는 것도 좋습니다. [VMware] 사진으로 보는 가상 하드디스크 추가하기 - 실제 PC에서 하드디스크를 추가하기 위해서는 비용과 꽤나
a-gyuuuu.tistory.com
- 수많은 파티션 타입 중, 8e를 눌러서 Linux LVM 으로 파티셔닝한다.
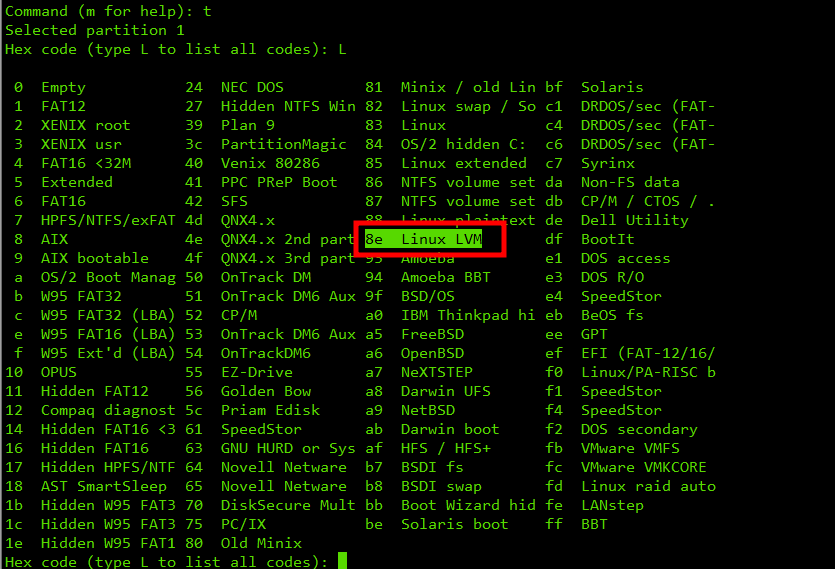
- 다음과 같이, 나오면 정상적으로 완료된 것이다.
- 위의 과정을 2번 더 반복하여, 추가한 세 개의 하드디스크를 Linux LVM 타입으로 파티셔닝한다.
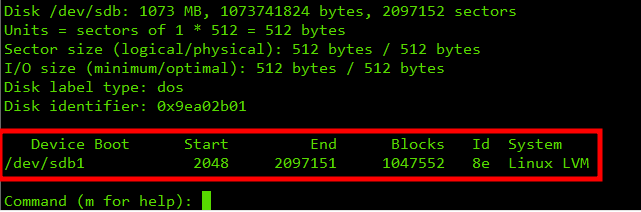
2.2 VG 생성하기
- 세 개의 하드디스크를 논리 볼륨으로 사용하겠다는 명령어를 입력해야한다.
pvcreate /dev/sdb1
pvcreate /dev/sdc1
pvcreate /dev/sdd1
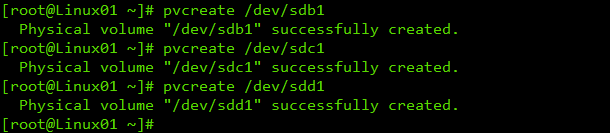
- 이제는 vgcreate를 사용하여 볼륨 그룹을 생성한다.
- 볼륨그룹 이름은 TEST으로 지정했다.
vgcreate TEST /dev/sdb1 /dec/sdc1 /dec/sdd1

- VG 가 정상적으로 생성되었는지 확인할 수 있다.
vgdisplay
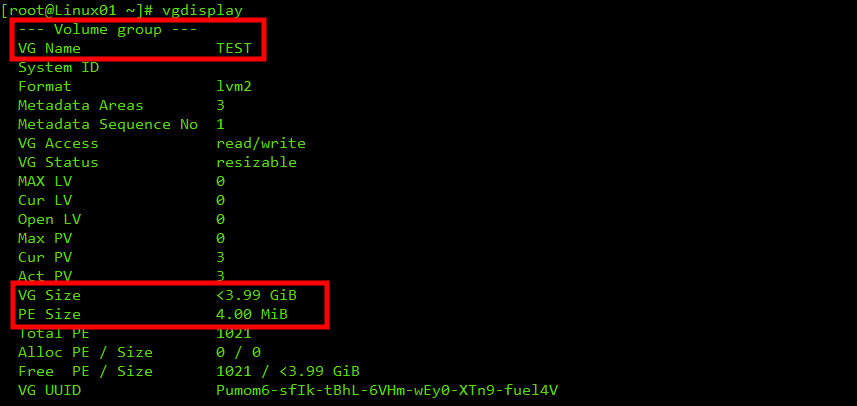
- 생성한 TEST VG은 1G + 1G + 2G = 4GB의 크기를 가지고 있다.
- 이로써 선 처리 작업이 모두 끝났다.
- 이제부터는 /dev/TEST를 <실습1>에서 했던 하나의 하드디스크인 /dev/sdX처럼 생각하고 작업하면 된다.
3. 후 처리 과정 (LV 생성하기)
- 일반 하드디스크의 파티셔닝에는 명령어 fdisk 를 사용했다.
일반적인 하드디스크 (/dev/sdb)를 파티션(/dev/sdb1)으로 파티셔닝하는 것
- VG 파티셔닝에는 명령어 lvcreate 을 사용한다.
볼륨 그룹 (/dev/TEST)을 논리그룹(/dev/TEST1) 으로 파티션을 나눈 것
3.1 LV 생성하기
- lvcreate -L 2.0GB -n TEST1 TEST
TEST LV에 TEST1이라는 크기가 2GB인 LV을 생성
- lvcreate -L 1.5GB -n TEST2 TEST
TEST LV에 TEST2이라는 크기가 1.5GB인 LV을 생성

- /dev/TEST/TEST1은 실제로는 /dev/mapper/TEST-TEST1 이라는 파일에 링크 되어 있다.


3.2 생성한 LV 포맷하기
- 일반 하드디스크의 파티셔닝 후, 포맷하는 과정처럼 똑같이 진행하면 된다.
mkfs.xfs /dev/TEST/TEST1
mkfs.xfs /dev/TEST/TEST2

3.3 생성한 LV를 마운트하기
- 이제 LV를 원하는 디렉토리에 마운트하여 사용할 수 있다.
mkdir /LVMTEST1 /LVMTEST2
mount /dev/TEST/TEST1 /LVMTEST1
mount /dev/TEST/TEST2 /LVMTEST2
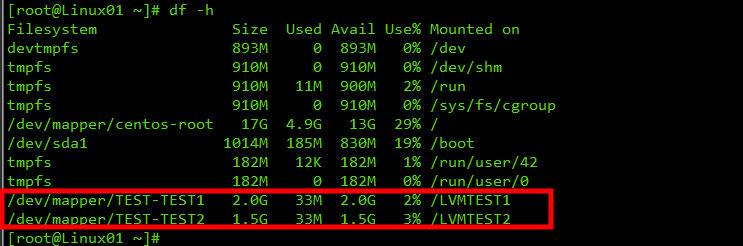
4. 자동으로 마운트하기
- /etc/fstab 파일을 vi으로 열어서 제일 아래 부분에 다음과 같이 한 줄을 추가하고 재부팅 하자
/dev/TEST/TEST1 /LVMTEST1 xfs defaults 0 0
/dev/TEST/TEST2 /LVMTEST2 xfs defaults 0 0
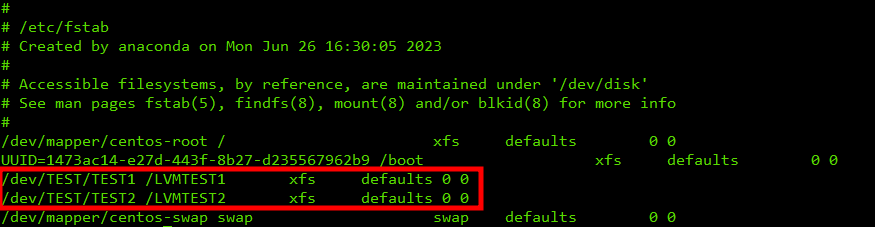
- 마운트 옵션으로 한번 더 확실하게 설정할 수 있다.
mount --option remount /dev/TEST/TEST1
mount --option remount /dev/TEST/TEST2

- 재부팅 후에 자동으로 마운트가 되어 있다.
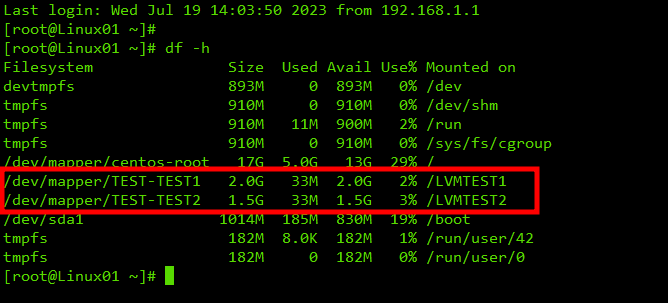
5. LV 해제하기
- 지금까지의 과정을 역순으로 진행하면된다.
1. 마운트 해제
umount /dev/TEST/TEST1
umount /dev/TEST/TEST2

2. 논리 볼륨 삭제
lvremove /dev/TEST/TEST1
lvremove /dev/TEST/TEST2
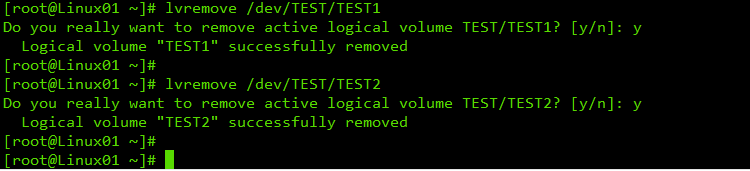
3. 물리볼륨그룹 장치 분리
vgremove /dev/TEST
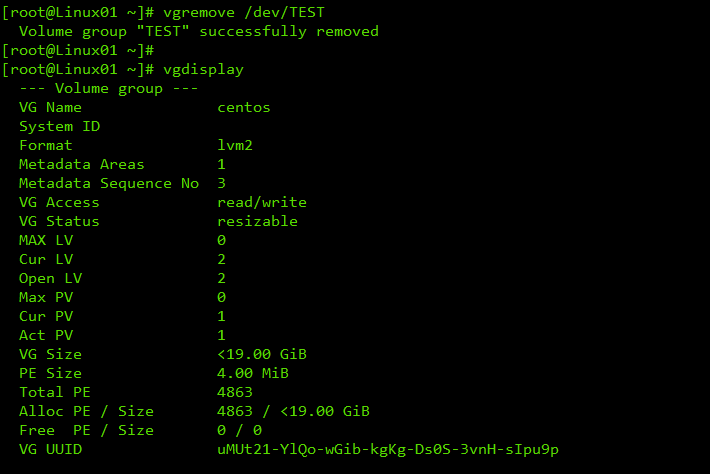
'IT > ㄴ Linux' 카테고리의 다른 글
| [CentOS] Linux GUI 원격 접속 정리 [VNC / XRDP] (0) | 2023.07.25 |
|---|---|
| [CentOS] Linux Telnet Server 설치 및 활용 [telnet / port / firewalld] (0) | 2023.07.25 |
| [CentOS] Linux 사용자별 하드디스크 공간 제한 quota [quota / edquota / repquota] (0) | 2023.07.17 |
| [CentOS] RAID Level 별 설정 및 RAID 장애 복구 [mdadm / mount / 로그 분석] (0) | 2023.07.17 |
| [CentOS] Linux find 명령어 정리 [find / 용례 포함] (0) | 2023.07.17 |