- [VMware] 사진으로 보는 가상 하드디스크 추가하기 를 보고 오시는 것도 좋습니다.
[VMware] 사진으로 보는 가상 하드디스크 추가하기
- 실제 PC에서 하드디스크를 추가하기 위해서는 비용과 꽤나 시간이 필요하다. - 가상화 프로그램에서는 아주 간단하게 다양한 장치를 추가할 수 있다. - 주로 하드디스크를 추가하는 과정이 많
a-gyuuuu.tistory.com
- 위에서 VMware에서 가상의 하드디스크를 추가하고 Linux에 연결하는 과정을 알아보았다.
- 꽤나 다양한 명령어들이 필요했다.
- 결과 확인 = mount / lsblk
- 마운트 설정 = mount / fdisk / mkfs
[Linux 하드디스크 추가하기]
MBR 파티션 형식으로 파티션 나누기
1. 기본 개요
- 윈도우에서는 물리적인 실제 하드디스크를 추가할 때마다 C: / D: / E: 로 추가된다.
- Linux는 /dev/sda | /dev/sdb | /dev/sdc 와 같이 추가된다.
- 파티셔닝을 통하여 논리적으로 나누어질 때는 뒤에 숫자를 붙이며, 파티션이 추가될 때마다 증가한다.

2. 파티셔닝 설정 방법 [fdisk]
- VMware에서 2G를 추가하고 블록 디바이스 리스트를 보여주는 lsblk로 추가한 하드디스크를 확인했다.
- 추가한 /dev/sdb를 Linux에 마운트를 한다.
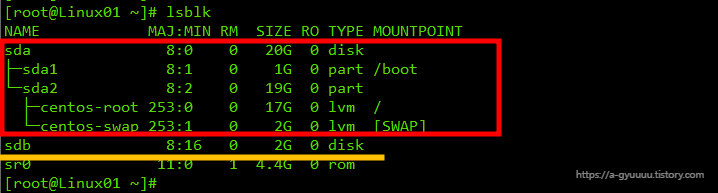
- 디스크의 마티션을 설정하는 fdisk 명령어로 시작
- action을 선택하면서 절차를 진행한다.
fdisk /dev/sdb
- /dev/sdb의 파티셔닝 설정을 진행
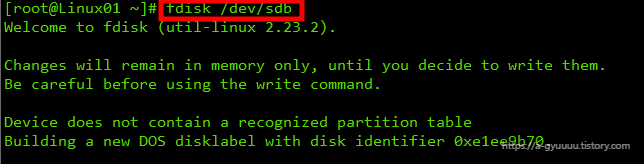
Command : m
- action 별 설명을 볼 수 있다.

Command : n
- 새로운 파티션을 추가한다.

간단 개요
- MBR 최대 4개까지 파티션 분할 가능
= 주 파티션 (primary)
- 운영체제가 설치가능한 파티션
= 확장 파티션 (extended)
- 운영체제가 설치가 불가능한 파티션
=> 하나의 논리드라이브
* 주파티션 4개 혹은 주파티션 3개 & 확장파티션 1개 가능
- 기본 값 p (주 파티션)을 선택하고 다음 절차 진행
Partition number : 1
- 파티션의 넘버를 지정한다.
- 기본값 1로 지정하고 다음 절차 진행
- 첫 번째 섹터와 마지막 섹터를 지정한다.
- 지금은 2GB 전체를 지정하기 때문에 기본 값으로 지정하기 위해 Enter를 두 번 입력하여 진행한다.
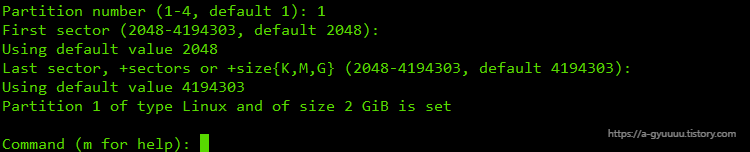
Command : p
- 현재 파티션의 테이블을 출력한다.
- 지금까지 설정을 재확인한다.
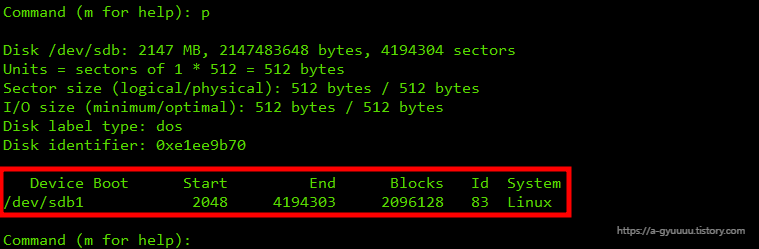
Command : w
- 현재까지의 설정을 저장하고 빠져나온다.

3. 설정 확인
- /dev/sdb 뒤에 논리적으로 생성된 파티션 /dev/sdb1 확인 가능

- lsblk에서도 확인 가능 (2GB 까지 확인)
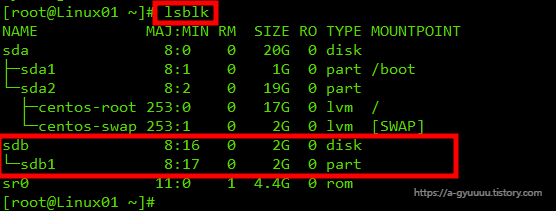
4. 파일시스템 설정 후 포맷 [mkfs]
- 파티셔닝된 /dev/sdb1의 파일시스템을 설정해야한다.
mkfs -t xfs /dev/sdb1
- /dev/sdb1를 xfs 파일 시스템 방식으로 포맷
- 파일시스템은 다양하다.
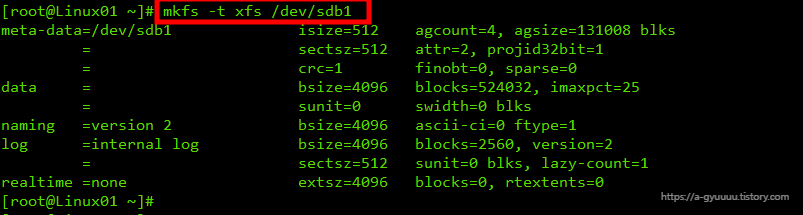
5. 파티셔닝 & 파일 시스템 설정 장치 연결
- 이제는 Linux에 연결하여야 한다.
- 적절한 디렉토리에 연결하려고 한다.
mount /dev/sdb1 /cdrom
- /dev/sdb1를 /cdrom에 마운트한다.

- mount 명령어로도 확인 가능하다.
- 위에서 설정한 파일 시스템 유형도 확인 가능하다.

[CentOS] Linux 하드디스크 자동 마운트 설정 [ /etc/fstab ]
[CentOS] Linux 하드디스크 자동 마운트 설정 [ /etc/fstab ]
- Mount 진행 후, 로그아웃 혹은 종료가 되면 mount 작업이 해제되어 다시 mount 해야 사용 가능하다. - 이 귀찮음을 해결하기 위하려면 /etc/fstab를 사용한다. [Linux 하드디스크 자동 마운트 설정] 1. 현
a-gyuuuu.tistory.com
[CentOS] Linux 자동 마운트 오류 [ /etc/fstab / automount]
[CentOS] Linux 자동 마운트 오류 [ /etc/fstab / automount]
- automount 설정을 하다가 작은 오류를 내어서 정리해보았다. - 2GB를 추가하고 파티셔닝 후 마운트를 했고, automount를 위하여 /etc/fstab에서 추가하는 과정에서 오타를 내었는데 부팅이 안되었고 긴
a-gyuuuu.tistory.com
[CentOS] Linux NFS Server 구축 및 설정 [exports / showmount]
[CentOS] Linux NFS Server 구축 및 설정 [exports / showmount]
개요 -Network File System -Linux 운영 체제 간 저장 공간을 공유할 수 있는 시스템 -사용자 및 서버관리자는 파일 시스템의 일부 또는 전부를 설치할 수 있다. -접근 설정이 된 파일 시스템은 각 사용자
a-gyuuuu.tistory.com
'IT > ㄴ Linux' 카테고리의 다른 글
| [CentOS] Linux 포트 스캔 툴 nmap 기초 [정보 수집 / 취약점 파악] (0) | 2023.07.07 |
|---|---|
| [CentOS] Linux 하드디스크 자동 마운트 설정 [ /etc/fstab ] (0) | 2023.07.07 |
| [CentOS] Linux Group 생성 / 삭제 / 수정 [groupadd / groupmod / groupdel] (0) | 2023.07.06 |
| [CentOS] vim 편집기 기초 및 정리 (0) | 2023.07.06 |
| [CentOS] 사용자 계정 수정 [usermod] (0) | 2023.07.06 |
